การตัดต่อภาพ ภาพตัดปะ อัลบัมภาพ และงานสร้างสรรค์อื่นๆ มักต้องใช้ตัวอักษรที่สวยงาม และสำหรับตัวอักษรเหล่านั้น คุณสามารถสร้างตัวอักษรต้นฉบับและสะดุดตาได้โดยใช้สไตล์ Adobe Photoshop ตัวอย่างของตัวอักษรดังกล่าวคือฟอนต์ปริมาตรแบบโปร่งใสซึ่งคล้ายกับตัวเลขแก้วที่เต็มไปด้วยประกายไฟหรือองค์ประกอบตกแต่งอื่นๆ
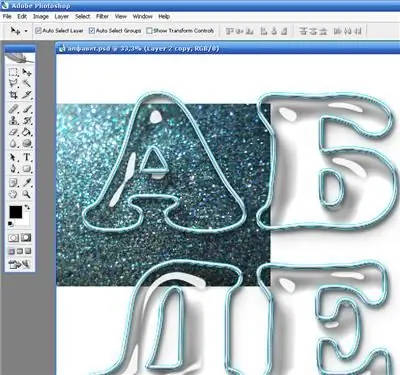
คำแนะนำ
ขั้นตอนที่ 1
เปิดเอกสารใหม่และสร้างผืนผ้าใบที่มีพื้นหลังสีขาวทุกขนาด จากแถบเครื่องมือ เลือกเครื่องมือข้อความ และเขียนตัวอักษรทั้งหมดบนพื้นหลังสีขาวด้วยแบบอักษรที่อ่านได้ที่คุณชอบ รวมทั้งตัวเลขและเครื่องหมายวรรคตอน
ขั้นตอนที่ 2
คัดลอกเลเยอร์ข้อความ (Ctrl + J) จากนั้นคลิกขวาที่เลเยอร์ข้อความแล้วเลือกตัวเลือกประเภท Rasterize ปิดเลเยอร์ข้อความก่อนหน้าโดยคลิกที่ไอคอนรูปตา
ขั้นตอนที่ 3
ค้นหาและดาวน์โหลดสไตล์ Water Drops สำหรับ Photoshop หรือค้นหาในรายการสไตล์หากติดตั้งไว้แล้วในโปรแกรมของคุณ ใช้ Scale Effects เพื่อเปลี่ยนสไตล์ให้พอดีกับขนาดของตัวอักษร นำไปใช้กับเลเยอร์ข้อความเพื่อสร้างเอฟเฟกต์แก้ว
ขั้นตอนที่ 4
เลือกอักษรแก้วโดยกด Ctrl คลิกที่เลเยอร์ จากนั้นสร้างเลเยอร์ใหม่ เปิดเมนูแก้ไข แล้วเลือกตัวเลือกโรคหลอดเลือดสมอง ในการตั้งค่า ระบุความหนาที่ต้องการของโครงร่างตัวอักษร โครงร่างต้องอยู่ภายนอก - ตั้งค่าตัวเลือก ภายนอก คลิกตกลงแล้วคลิกยกเลิกการเลือกเพื่อยกเลิกการเลือก
ขั้นตอนที่ 5
นำสไตล์อื่นไปใช้กับจังหวะจากจานสไตล์ - สไตล์สีเงิน โครงร่างจะเปลี่ยนเป็นสีเงิน ค้นหาภาพพื้นผิวแยกต่างหากที่คุณจะเติมตัวอักษร - ตัวอย่างเช่น ภาพถ่ายของประกายสีเงิน วางรูปภาพที่พบเป็นเลเยอร์ใหม่ภายใต้เลเยอร์ด้วยตัวอักษรในจานสี ลดขนาดรูปภาพให้พอดีกับตัวอักษรตัวแรก
ขั้นตอนที่ 6
สร้างสำเนาของรูปภาพที่มีพื้นผิวในเลเยอร์ที่แยกจากกัน และสลับรูปภาพสำหรับตัวอักษรและตัวเลขแต่ละตัว และตัดส่วนที่เกินของรูปภาพที่อยู่นอกเหนือโครงร่างของตัวอักษรออก
ขั้นตอนที่ 7
หากต้องการให้ส่วนบนของตัวอักษรโปร่งแสงโดยที่ด้านล่างยังคงเต็มอยู่ ให้ซูมเข้าและแก้ไขทีละตัว โดยเลือกส่วนของเลเยอร์การเติมด้วยเครื่องมือ Lasso กด Delete เพื่อลบบางส่วนของภาพภายในตัวอักษร
ขั้นตอนที่ 8
ปรับแต่งพื้นหลังตัวอักษรด้วยยางลบ เส้นขอบที่ตัดของรูปภาพสามารถเบลอได้ด้วยเครื่องมือ Blur หรือ Smudge ในการทำให้เนื้อหาในจดหมายดูมีมิติ ให้ใช้เอฟเฟกต์ Bevel และ Emboss ในการตั้งค่าเลเยอร์

