กี่ครั้งแล้วที่คุณรู้ว่าเพลงโปรดของคุณ เพลงฮิตที่คุณดาวน์โหลดมาอย่างขยันขันแข็งนั้นไม่ได้อยู่ใกล้แค่เอื้อม ดนตรีสามารถยกระดับจิตวิญญาณของคุณ ทำให้ผู้คนใกล้ชิดกันมากขึ้น และปรับปรุงความเป็นอยู่ที่ดีของคุณ และถ้าคุณต้องการมีเพลงโปรดอยู่ในมือเสมอ ให้คัดลอกเพลงลงในซีดีแล้วใส่ลงในกระเป๋าของคุณ มีสองวิธีง่ายๆในการทำเช่นนี้
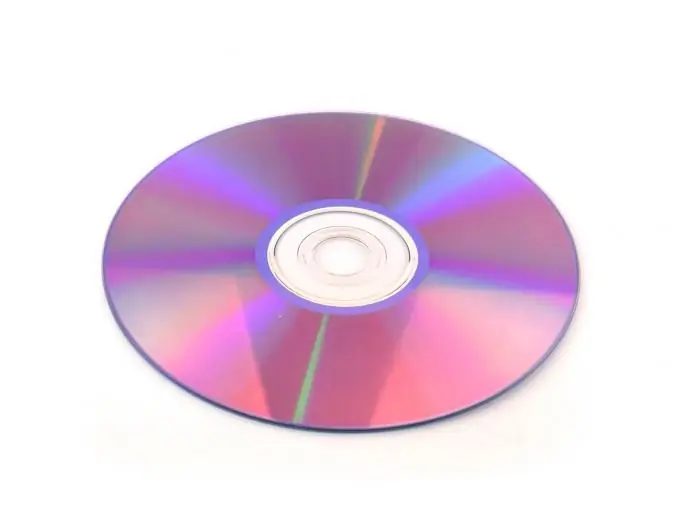
คำแนะนำ
ขั้นตอนที่ 1
เปิดโฟลเดอร์ที่มีเพลงที่คุณต้องการเบิร์นลงดิสก์: ตัวอย่างเช่น "My Computer - Drive D - All Music - The Folder You Need" ที่ด้านซ้ายของกล่องโต้ตอบ Music Tasks ให้คลิกตัวเลือก Burn to Audio CD หน้าต่าง Windows Media Player จะเปิดขึ้น จากเมนูด้านบนของโปรแกรมเล่น ให้คลิก "เบิร์น" คุณจะสามารถเห็นเพลงที่จะเขียนลงแผ่นดิสก์ หากไม่ต้องการบางส่วน คุณเพียงแค่ยกเลิกการเลือกช่องถัดจากชื่อขององค์ประกอบโดยคลิกเมาส์ ถ้าทุกเพลงพอดี ให้คลิก "Start Burn" ที่มุมซ้ายบน: อันดับแรก โปรแกรมจะแปลงเพลงให้อยู่ในรูปแบบที่ต้องการ จากนั้นจะเริ่มเขียนลงดิสก์
เป็นที่น่าจดจำว่าเพลงจะถูกบันทึกในรูปแบบ cda ซึ่งหมายความว่าไม่ใช่ว่าผู้เล่นทุกคนจะเล่นมันได้ และนอกจากนี้ ในจำนวนที่จำกัดจะพอดีกับแผ่นดิสก์ (โดยปกติจะมีไฟล์เสียงสูงสุด 18 ไฟล์)
ขั้นตอนที่ 2
การคัดลอกเพลงลงดิสก์ด้วย Nero ทำได้เร็วและง่ายขึ้น ไม่ว่าคุณจะเลือก Nero Burning หรือ Nero Express ลองเขียนลงแผ่นดิสก์โดยใช้ Nero Express เปิดโปรแกรม จากนั้นเลือก "Data CD" จากนั้นเลือก "Add" (เครื่องหมายบวกสีเขียว) กล่องโต้ตอบจะเปิดขึ้นซึ่งคุณสามารถเลือกไฟล์หรือแม้แต่โฟลเดอร์ที่มีเพลงที่คุณต้องการได้ การบันทึกด้วยโปรแกรม Nero ช่วยให้คุณบันทึกไฟล์เสียงจำนวนมากลงดิสก์ได้ เนื่องจากไฟล์เหล่านั้นจะถูกบันทึกในรูปแบบดั้งเดิม กล่าวคือ หากโปรแกรมก่อนหน้าเปลี่ยนรูปแบบไฟล์จาก mp3 เป็น cda ไฟล์เหล่านั้นจะยังคงอยู่ในไฟล์ mp3 ส่วนขยาย. ทางด้านซ้ายของโปรแกรมจะมีลูกศรชี้เล็กๆ เมื่อคลิก หน้าต่างจะเปิดขึ้นซึ่งคุณสามารถตั้งค่าความเร็วในการบันทึกได้ตามต้องการ ผู้เชี่ยวชาญแนะนำว่าอย่าตั้งค่าความเร็วสูง แม้ว่าวิธีนี้จะทำให้เขียนดิสก์ได้เร็วกว่ามาก เพียงแต่ว่าในเครื่องเล่นบางคน ดิสก์ที่มีความเร็วในการบันทึกดังกล่าวอาจตรวจไม่พบ ความเร็วในการบันทึกที่เหมาะสมที่สุดคือ 8 หลังจากผ่านขั้นตอนการเตรียมการทั้งหมดแล้ว ให้คลิกตัวเลือก "เบิร์น" และรอจนกว่าจะสิ้นสุดการบันทึก หากการเขียนสำเร็จ ไดรฟ์จะเปิดขึ้นและอนุญาตให้คุณนำดิสก์ออกได้ ไฟล์เสียงถูกเขียนลงดีวีดีในลักษณะเดียวกัน

