การไล่ระดับสีเป็นเครื่องมือที่เติมเส้นขอบด้วยการเปลี่ยนสีจากสีหนึ่งเป็นสีอื่นอย่างราบรื่นในโปรแกรมแก้ไขกราฟิก การไล่ระดับสีสามารถทำให้เส้นทางมีเอฟเฟกต์ปริมาตร จำลองแสง แสงแวววาวบนพื้นผิวของวัตถุ หรือเอฟเฟกต์ของพระอาทิตย์ตกในพื้นหลังของภาพถ่าย เครื่องมือนี้มีการใช้งานที่หลากหลาย ดังนั้นการเรียนรู้วิธีใช้เครื่องมือนี้สำหรับการประมวลผลภาพถ่ายหรือการสร้างภาพประกอบจึงเป็นสิ่งสำคัญมาก
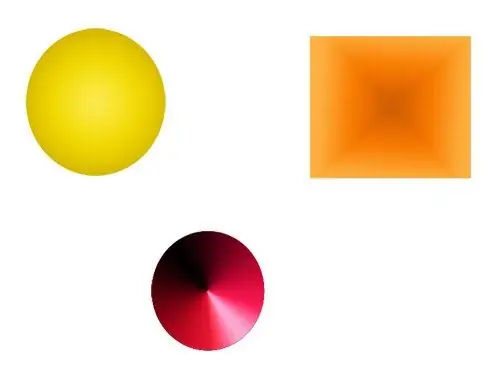
มันจำเป็น
คอมพิวเตอร์ โปรแกรมแก้ไขกราฟิก Adobe Photoshop, Corel Draw, Paint. Net หรืออื่นๆ
คำแนะนำ
ขั้นตอนที่ 1
เปิดรูปภาพในโปรแกรมหรือสร้างใหม่ สร้างคอนทัวร์หรือเลือกพื้นที่ที่ต้องการในภาพ
ขั้นตอนที่ 2
เปิดเครื่องมือไล่โทนสีบนแถบเครื่องมือแก้ไขกราฟิก วางเคอร์เซอร์ของเมาส์บนจุดภายในส่วนที่เลือกหรือเส้นทางที่สีแรกของการไล่ระดับสีจะเริ่มขึ้น กดปุ่มซ้ายของเมาส์ค้างไว้ เลื่อนเคอร์เซอร์ไปยังจุดที่การไล่ระดับสีควรเปลี่ยนเป็นสีสุดท้าย ปล่อยปุ่มเมาส์ซ้าย เส้นทางที่เลือกจะเติมการเติมด้วยการไล่ระดับสี
ขั้นตอนที่ 3
สามารถตั้งค่าการไล่ระดับสีเป็นความโปร่งใส สี และอัตราส่วนได้ที่จุดเติม ในการดำเนินการนี้ ให้เปิดหน้าต่างแก้ไขการไล่ระดับสี ในการเปิดหน้าต่างแก้ไขใน Photoshop - คลิกที่การไล่ระดับสีตัวอย่างในแผง "ตัวเลือก"
ขั้นตอนที่ 4
ในหน้าต่างที่เปิดขึ้น ตัวเลือกที่ใช้ได้สำหรับการเติมไล่ระดับจะแสดงในรูปแบบของตัวอย่าง หากต้องการแก้ไขตัวเลือกใดตัวเลือกหนึ่ง ให้เลือกด้วยการคลิกเมาส์
ขั้นตอนที่ 5
ที่ด้านล่างของหน้าต่าง ตัวอย่างการไล่ระดับสีจะแสดงเป็นมาตราส่วนกว้างพร้อมตัวเลื่อน ตัวเลื่อนระบุจุดที่การไล่ระดับสีควรมีลักษณะเฉพาะ และในช่วงเวลาระหว่างตัวเลื่อน สีจะผ่านจากจุดที่ระบุที่จุดแรกไปยังสีของจุดที่สองอย่างสม่ำเสมอ
ขั้นตอนที่ 6
แถบเลื่อนที่ด้านบนของมาตราส่วนกำหนดความโปร่งใสของการไล่ระดับสี หากต้องการเปลี่ยนความโปร่งใส ให้คลิกที่ตัวเลื่อนที่ต้องการ ฟิลด์จะปรากฏขึ้นภายใต้มาตราส่วน ซึ่งคุณสามารถป้อนระดับความโปร่งใสที่ต้องการเป็นเปอร์เซ็นต์
ขั้นตอนที่ 7
แถบเลื่อนที่ด้านล่างของมาตราส่วนกำหนดสีของการไล่ระดับสี คุณสามารถเลือกสีที่ต้องการได้โดยการคลิกที่สีใดสีหนึ่ง
ขั้นตอนที่ 8
การไล่ระดับสีสามารถมีสีเปลี่ยนได้หลายสี หากต้องการตั้งค่าอีกหนึ่งสี - คลิกที่พื้นที่ว่างที่ด้านล่างของมาตราส่วน แถบเลื่อนอื่นจะปรากฏขึ้น กำหนดสีที่คุณต้องการสำหรับมัน มาตราส่วนจะแสดงตัวอย่างการไล่ระดับสีพร้อมจุดเพิ่มเติมหนึ่งจุด คุณสามารถเลื่อนแถบเลื่อนได้โดยกดปุ่มซ้ายของเมาส์ค้างไว้เพื่อให้ได้ชุดค่าผสมที่ต้องการ
ขั้นตอนที่ 9
การไล่ระดับสีมีหลายประเภทที่สามารถกำหนดรูปทรงแบนราบได้ ตัวอย่างเช่น ใช้การไล่ระดับสีในแนวรัศมีเพื่อสร้างวงกลมให้เป็นลูกบอล และใช้กรวยเพื่อสร้างรูปทรงกรวย คุณสามารถใช้การไล่ระดับสีแบบพิเศษเพื่อให้พื้นผิวดูลวงตา และสามารถใช้การไล่ระดับสีรูปเพชรเพื่อสร้างไฮไลท์ได้

