รูปภาพป๊อปอัปเป็นหนึ่งใน "เครื่องมือ" ที่ใช้สำหรับการขายออนไลน์ที่มีประสิทธิภาพ และนี่ไม่ใช่คำเปล่า ตามกฎแล้ว ก่อนซื้อของบางอย่าง บุคคลต้องตรวจสอบผลิตภัณฑ์ และเนื่องจากผู้ซื้อไม่สามารถสัมผัสผลิตภัณฑ์ที่นำเสนอโดยร้านค้าออนไลน์ได้ ดังนั้นภาพถ่ายคุณภาพสูงจึงมีความสำคัญมากสำหรับเขา แต่เพื่อไม่ให้รูปภาพใช้พื้นที่มากบนหน้า รูปภาพจึงถูกลดขนาดลงโดยมีความเป็นไปได้ที่จะขยายให้ใหญ่ขึ้นเมื่อคุณคลิกที่รูปภาพ
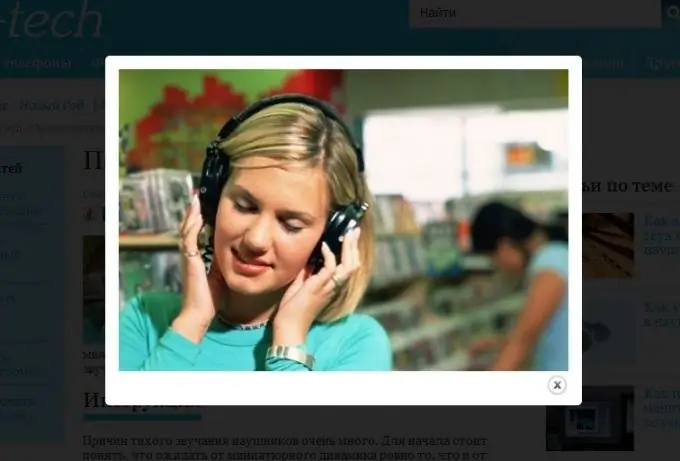
คำแนะนำ
ขั้นตอนที่ 1
ดาวน์โหลดปลั๊กอิน JCE Mediabox ติดตั้งผ่าน Joomla Extension Manager แล้วเปิดใช้งาน หลังจากนั้น ให้เปิดตัวจัดการรูปภาพ JCE และเพิ่มรูปภาพลงในเพจ ซึ่งจะทำหน้าที่เป็นตัวอย่าง ซึ่งก็คือรูปภาพขนาดเล็ก จากนั้นเลือกรูปภาพที่เพิ่มและคลิกที่เครื่องมือเพิ่มไฮเปอร์ลิงก์ ต่อจากนี้ โดยใช้ไฟล์เบราว์เซอร์ JCE ระบุพาธไปยังรูปภาพที่ควรปรากฏขึ้นหลังจากคลิกบนการแสดงตัวอย่าง จากนั้นเปิดแท็บ Advanced และในส่วน Class List ให้เลือก jcepopup
ขั้นตอนที่ 2
สร้างภาพป๊อปอัปโดยใช้โปรแกรมแก้ไขภาพที่สร้างขึ้นในระบบการจัดการเนื้อหา Ural CMS เมื่อคุณคลิกที่ภาพตัวอย่าง รูปภาพดังกล่าวจะเพิ่มเป็นขนาดใหญ่ ด้วยเหตุนี้ ให้ใช้ฟังก์ชัน "แทรก" ที่อยู่บนแถบเครื่องมือ จากนั้นในหน้าต่างที่เปิดขึ้น ให้เลือกช่องทำเครื่องหมายข้างช่อง "สร้างตัวอย่าง" และอัปโหลดรูปภาพ เมื่อรูปภาพถูกอัปโหลดไปยังไซต์ ให้เลือกใน "รายการอัปโหลด" และคลิกที่รูปภาพ
ขั้นตอนที่ 3
หลังจากนั้น ในหน้าต่างแทรก ให้เลือก "ลักษณะที่ปรากฏ" และปรับขนาดรูปภาพ ตามหลักแล้ว รูปภาพควรมีความกว้าง 150-250 พิกเซล เนื่องจากเป็นขนาดของภาพตัวอย่างพอดี หลังจากทำการเปลี่ยนแปลงทั้งหมดแล้ว ให้คลิก "วาง" ผลลัพธ์ที่ได้คือภาพที่คลิกได้
ขั้นตอนที่ 4
ดาวน์โหลดปลั๊กอิน JCE HsExpander ติดตั้งผ่านตัวจัดการส่วนขยาย หลังการติดตั้งใน JCE ปุ่มพิเศษจะปรากฏในหม้อน้ำ: คลิกที่มันและหน้าต่างจะเปิดขึ้น หน้าต่างที่ปรากฏบนหน้าจอประกอบด้วยสองส่วน: รูปภาพป๊อปอัปและรูปภาพขนาดย่อ ในขั้นแรก ตั้งค่าพารามิเตอร์ของรูปภาพแบบผุดขึ้น และในขั้นที่สอง ระบุขนาดและข้อความแสดงแทนสำหรับการแสดงตัวอย่าง หลังจากทำการเปลี่ยนแปลงที่จำเป็นทั้งหมดแล้ว ให้คลิก "แทรกรูปภาพ" แล้วคลิก "บันทึก"

