ขั้นตอนการสร้างภาพในพื้นที่เสมือนนั้นแตกต่างจากการวาดภาพบนกระดาษ ผ้าใบ และผ้าโดยพื้นฐาน แต่งานของศิลปินเสมือนจริงนั้นไม่ง่ายเลย และความคิดเห็นที่แพร่หลายว่า “เครื่องจะทำทุกอย่างด้วยตัวเอง” นั้นผิด
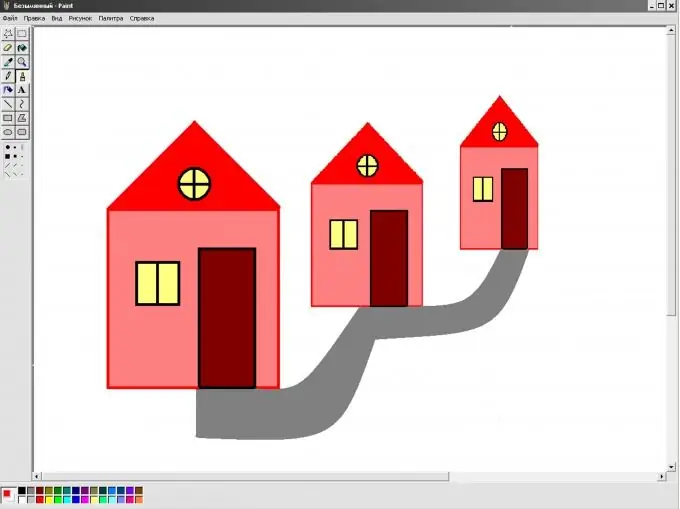
มันจำเป็น
โปรแกรม "ระบายสี"
คำแนะนำ
ขั้นตอนที่ 1
ไปที่เมนูเริ่มบนคอมพิวเตอร์ของคุณ เลือก "โปรแกรมทั้งหมด" จากนั้นค้นหาส่วน "มาตรฐาน" ซึ่งคุณจะเห็นโปรแกรม "ระบายสี" นี่คือโปรแกรมแก้ไขกราฟิกที่ง่ายที่สุดซึ่งคุณสามารถเรียนรู้วิธีวาดภาพกราฟิกบนคอมพิวเตอร์
ขั้นตอนที่ 2
เมื่อเปิดโปรแกรมแล้ว คุณจะเห็นเมนูที่ด้านบน ซึ่งรวมถึงรายการต่อไปนี้: "ไฟล์" "แก้ไข" "ดู" "รูปภาพ" "จานสี" "ช่วยเหลือ" ฟังก์ชั่นที่สำคัญมากที่คุณต้องการอย่างแน่นอนคือการยกเลิกการกระทำที่ดำเนินการ หากต้องการยกเลิกขั้นตอนก่อนหน้า ให้คลิก "แก้ไข" - "เลิกทำ"
ที่มุมซ้ายบนมีแถบเครื่องมือที่ด้านล่างมีจานสี
ขั้นตอนที่ 3
จัดเตรียมภาพร่างในอนาคตของภาพวาดของคุณ สำหรับงานทดลอง ให้เลือกรูปภาพที่ง่ายที่สุดของรูปทรงเรขาคณิตที่ถูกต้อง ลองวาดบ้าน สำหรับความซับซ้อนที่เห็นได้ชัดทั้งหมดนี้เป็นตัวเลือกที่เหมาะสำหรับผู้เริ่มต้นเพราะส่วนใหญ่ประกอบด้วยสี่เหลี่ยมและสี่เหลี่ยม
ขั้นตอนที่ 4
ในการวาดแบบกราฟิก เลือกสีที่ต้องการจากจานสี คลิกที่เครื่องมือ "เส้น" สร้างสี่เหลี่ยมจัตุรัสบนพื้นที่ทำงานสีขาวโดยการเชื่อมต่อเส้นตามลำดับ กดปุ่ม Shift ค้างไว้เพื่อวาดเส้นตรงอย่างสมบูรณ์ จากนั้นวาดหลังคาสามเหลี่ยม (รูปที่ 1)
ขั้นตอนที่ 5
เลือก "สี่เหลี่ยมผืนผ้า" จากแถบเครื่องมือ วาดประตูและหน้าต่าง กดปุ่ม Shift ค้างไว้เพื่อสร้างหน้าต่างสี่เหลี่ยม
ขั้นตอนที่ 6
จากนั้นใช้เครื่องมือ Paint Bucket เลือกสีที่ต้องการในจานสี วางเมาส์ไว้และคลิกหนึ่งครั้งในพื้นที่ที่จะทาสี (รูปที่ 2) หากภาพวาดทั้งหมดเป็นสี ให้ยกเลิกการกระทำและค่อยๆ ทาสีรอบมุมที่เชื่อมต่ออย่างหลวมๆ ของ "บ้าน" ของคุณ
ในขั้นตอนนี้ คุณสามารถเพิ่มองค์ประกอบที่จำเป็นให้กับรูปภาพได้ (พาร์ติชั่นบนหน้าต่าง ลูกบิดประตู ผ้าม่าน ฯลฯ)
ขั้นตอนที่ 7
ตอนนี้สร้าง "หมู่บ้าน" เล็กๆ จากบ้านหลังหนึ่ง ใช้เครื่องมือการเลือก วงกลมบ้านและคลิกคัดลอก จากนั้นคลิก "แทรก" คุณจะมีบ้านที่เหมือนกันสองหลังในพื้นที่ทำงานของคุณ เลื่อนสำเนาหน้าแรกในขณะที่กดปุ่ม Shift ค้างไว้ ซึ่งจะช่วยรักษาสัดส่วนของบ้านในขณะหดตัว วางตำแหน่งสำเนาขนาดเล็กด้านบนและด้านขวาของภาพหลัก ทำเช่นเดียวกันกับภาพที่คัดลอก เป็นผลให้คุณควรมีบ้านสามหลัง (รูปที่ 3)
ขั้นตอนที่ 8
ตอนนี้โดยใช้เครื่องมือ Curve เชื่อมต่อบ้านทุกหลังด้วยเส้นทาง ทาสีทับเส้นทางโดยใช้เครื่องมือเติมที่คุ้นเคยอยู่แล้ว (รูปที่ 4)

