Photoshop เป็นโปรแกรมมัลติฟังก์ชั่นสำหรับการประมวลผลภาพและการตกแต่งภาพ โดยเฉพาะอย่างยิ่ง Photoshop จะช่วยคุณได้อย่างมากหากคุณต้องการลบหรือลบเงาที่รุนแรงเกินไปในภาพถ่าย ด้วยความช่วยเหลือ การปรับเงาให้เรียบจะเป็นกระบวนการที่ง่ายและรวดเร็ว
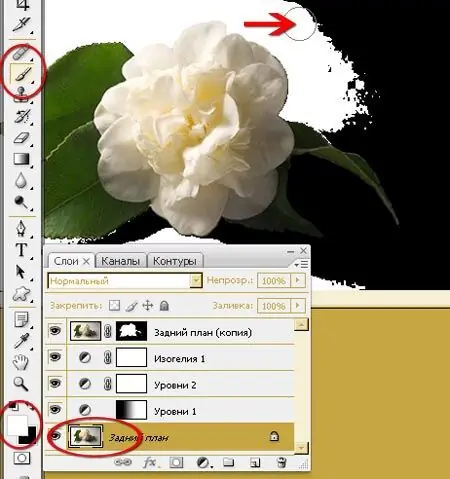
มันจำเป็น
Adobe Photoshop
คำแนะนำ
ขั้นตอนที่ 1
เปิดรูปภาพแนวตั้งขนาดใหญ่ที่คุณต้องการทำให้เงาอ่อนลง
ขั้นตอนที่ 2
เลือกบริเวณที่คมชัดและมืดที่สุดในภาพถ่าย เลือก "ไม้กายสิทธิ์" จากแถบเครื่องมือและคลิกที่พื้นที่มืด เมื่อไฮไลต์แล้ว ให้คลิกขวาที่ไฟล์แล้วเลือก "Feather" ด้วยพารามิเตอร์ 30 คัดลอกส่วนที่เลือกไปยังเลเยอร์ใหม่ ไปที่ Levels และย้ายค่าเพื่อทำให้ภาพสว่างขึ้น หลังจากนั้นให้ยกเลิกการเลือก
ขั้นตอนที่ 3
ทำให้เงาสว่างขึ้นเพื่อให้ดูสมจริง อย่ากำจัดมันทั้งหมด - เงาที่สว่างเกินไปจะดูไม่จริง หลังจากทำให้สีจางลง เงาอาจมีเฉดสีที่ไม่ค่อยสมจริง เช่น สีเหลืองหรือสีเขียว
ขั้นตอนที่ 4
แก้ไขโทนสีพื้นฐานของเงาด้วยการแก้ไขสี
ขั้นตอนที่ 5
เลือกพื้นที่ที่มีเงาอีกครั้ง ปรับแต่งด้วยพารามิเตอร์ 20 จากนั้นคัดลอกส่วนที่เลือกไปยังเลเยอร์ใหม่
ขั้นตอนที่ 6
มีสองวิธีในการลงสีเงาที่ถูกต้อง ไปที่ "Hue / Saturation" และเลื่อนแถบเลื่อนสีเหลืองเป็นสีแดงเพื่อให้โทนสีเขียวพิเศษหายไปในเงามืด อีกวิธีหนึ่งคือการทำงานกับเมนู Selective Color ซึ่งเฉดสีเหลืองจะเปลี่ยนไปด้วย
ขั้นตอนที่ 7
นอกจากนี้ คุณสามารถปรับเงาโดยใช้เครื่องมือ "เบิร์น" หรือ "หลบ" ขึ้นอยู่กับว่าคุณต้องการทำให้บริเวณเงาสว่างขึ้นหรือมืดลงมากขึ้น ใช้แปรงขนนุ่มและเครื่องมือที่เลือก ทาสีทับบริเวณที่คุณต้องการทำให้สีอ่อนลงและสว่างขึ้น
ขั้นตอนที่ 8
บรรลุผลตามที่ต้องการจนกว่าภาพถ่ายจะสมบูรณ์และองค์ประกอบที่หยาบกร้านจะเรียบขึ้น






