หากคุณต้องการสร้างภาพมายาของวันที่แดดจ้าสดใสในภาพถ่าย การทำให้สว่างเพียงอย่างเดียวไม่เพียงพอ ท้ายที่สุด หนึ่งในสหายหลักของร่างสวรรค์ถาวรก็คือเงาเช่นกัน ในกรณีนี้ มาดูวิธีการสร้างโดยใช้ Adobe Photoshop กัน
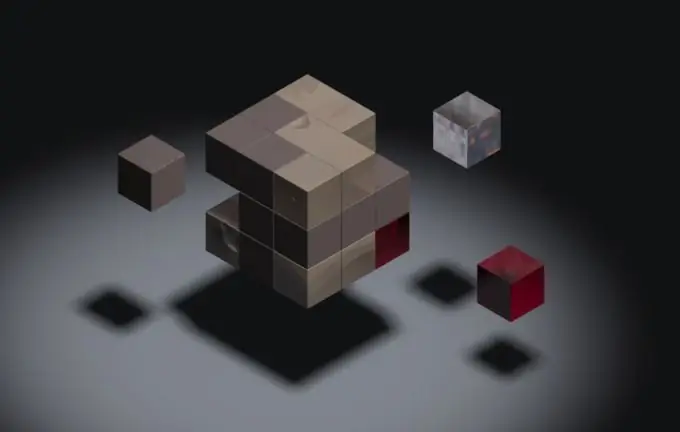
มันจำเป็น
Adobe Photoshop
คำแนะนำ
ขั้นตอนที่ 1
เปิดรูปภาพที่ต้องการใน Adobe Photoshop: ในเมนูหลัก ให้คลิกที่ File> Open เลือกไฟล์แล้วคลิก Open
ขั้นตอนที่ 2
เลือก Magnetic Lasso Tool (ปุ่มลัด L สลับระหว่างองค์ประกอบที่อยู่ติดกัน Shift + L) และใช้เพื่อตัดเงาของวัตถุที่คุณต้องการสร้างเงา อย่างไรก็ตาม แทนที่จะใช้ Magnetic Lasso คุณสามารถใช้เครื่องมืออื่นๆ เช่น Polygonal Lasso Tool, Pen Tool หรือ Magic Wand Tool ได้ ขึ้นอยู่กับความซับซ้อนของวัตถุและแล้วแต่สะดวกสำหรับคุณ บันทึกส่วนที่เลือกโดยคลิก เลือก > บันทึกส่วนที่เลือก ตั้งชื่อ (เช่น เงา) แล้วคลิก ตกลง
ขั้นตอนที่ 3
กด Ctrl + J เพื่อเปลี่ยนการเลือกเป็นเลเยอร์ ตรวจสอบให้แน่ใจว่าคุณได้เลือกเลเยอร์ที่สร้างขึ้นใหม่แล้วและโหลดการเลือก: เลือก> โหลดการเลือก ในฟิลด์ช่อง เลือกเงา และคลิกตกลง ใช้ Brush Tool (B, Shift + B) เพื่อทาเลเยอร์สีดำ คลิกที่ แก้ไข> แปลง> บิดเบือน กล่องที่มีเครื่องหมายสี่เหลี่ยมจะปรากฏขึ้นรอบๆ เลเยอร์ ใช้ที่จับเหล่านี้เอียงเลเยอร์เพื่อให้ดูเหมือนเงา ในฟิลด์ "ความทึบ" (ความทึบ) ซึ่งอยู่ในหน้าต่างเลเยอร์ ตั้งค่าประมาณ 50-80% เพื่อให้เลเยอร์นี้ดูเหมือนเงา
ขั้นตอนที่ 4
ณ จุดนี้ เงาจะอยู่บนวัตถุ ทำให้เอฟเฟกต์ดูเหลือเชื่อ เพื่อหลีกเลี่ยงปัญหานี้ ให้เลือกส่วนของวัตถุที่เงาสัมผัสกับมัน แล้วกด Ctrl + J ดังนั้น คุณได้เปลี่ยนพื้นที่นี้เป็นเลเยอร์ใหม่ ตอนนี้เลือกเลเยอร์นี้และในรายการเลเยอร์ให้ย้ายไปเหนือเลเยอร์ที่มีเงา
ขั้นตอนที่ 5
หากต้องการบันทึกผลลัพธ์ ให้คลิกรายการเมนู "ไฟล์"> "บันทึกเป็น" ระบุเส้นทางที่จะบันทึก ป้อนชื่อ ใน "ประเภทไฟล์" (รูปแบบ) ตั้งค่า Jpeg แล้วคลิก "บันทึก"

