เป้าหมายที่คุณมุ่งหวังเมื่อทำงานกับรูปภาพใน Photoshop อาจแตกต่างกัน: แก้ไขข้อบกพร่องเล็กน้อยในลักษณะ สร้างภาพตัดต่อ วาดภาพที่สวยงาม … ไม่ว่าในกรณีใด แม้แต่ภาพที่ง่ายที่สุด คุณไม่สามารถทำได้โดยไม่ทำงานกับเลเยอร์ เมื่อแก้ไข คุณจะต้องซ่อนหรือเปิดเลเยอร์ซ้ำๆ
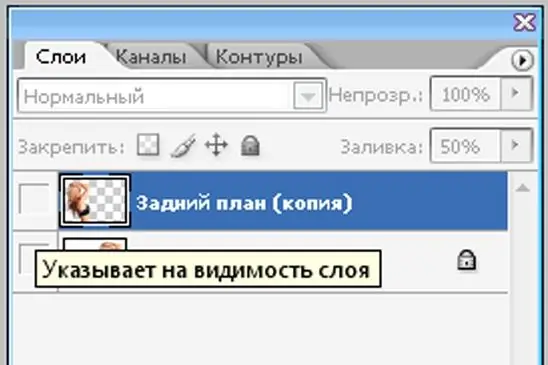
คำแนะนำ
ขั้นตอนที่ 1
เปิดภาพที่คุณต้องการแก้ไข
ในแผงด้านบน "File-Editing-Image … " ให้ค้นหา "Layer" (Layer) ฟังก์ชันทั้งหมดสำหรับการทำงานกับเลเยอร์อยู่ที่นี่
คุณยังสามารถดูว่าจะเกิดอะไรขึ้นกับเลเยอร์รูปภาพ หากคุณเลือกฟังก์ชันที่มีชื่อเดียวกันในส่วนหน้าต่างก่อน โดยปกติแล้ว หน้าต่างเล็กๆ นี้จะเปิดขึ้นโดยค่าเริ่มต้น ไม่ว่ารูปภาพจะประกอบด้วยเลเยอร์หรือไม่ และมันคืออะไร คุณสามารถดูได้ในหน้าต่าง "เลเยอร์"
นอกจากนี้ยังมีการเปลี่ยนแปลงอย่างรวดเร็วที่เรียกว่า - นี่คือคีย์ผสม Shift + Ctrl + N มักใช้โดยผู้ใช้และมืออาชีพที่มีความมั่นใจซึ่งทำงานกับโปรแกรมและด้วยเลเยอร์จึงนำไปสู่การทำงานอัตโนมัติ
ขั้นตอนที่ 2
หากคุณต้องการซ่อนเลเยอร์ ให้ยกเลิกการเลือกชื่อของเลเยอร์ที่คุณต้องการ (หรือกลุ่มของเลเยอร์) - ตำแหน่งที่ดวงตาถูกวาด และชั้นจะไม่ปรากฏให้เห็น
ขั้นตอนที่ 3
คุณสามารถซ่อนเลเยอร์บางส่วนใน Photoshop ได้ จากนั้นคุณจะได้เอฟเฟกต์ที่น่าสนใจมาก ตัวอย่างเช่น รูปภาพที่คุณใช้งานประกอบด้วยหลายเลเยอร์ (หรือคุณทำในลักษณะนี้ - ตามรสนิยมของคุณ)
เลือกหนึ่งเลเยอร์ที่คุณเลือกและค่อยๆ ลดการเติม (เปอร์เซ็นต์ของการเติม นั่นคือ การมองเห็นของเลเยอร์ อยู่ในหน้าต่างที่เปิดอยู่ "Layers-Channels-Paths") ผลที่ได้คือภาพมีความโปร่งใสมากขึ้น






