Adobe Photoshop มีคุณสมบัติที่สะดวกสบายมากมายที่ช่วยให้คุณประมวลผลภาพถ่ายและภาพอื่นๆ ได้ โดยสร้างเอฟเฟกต์ภาพคุณภาพสูง หนึ่งในเครื่องมือสากลของ Photoshop คือมาสก์ มาสก์จำเป็นสำหรับการเลือกพื้นที่ที่ซับซ้อนอย่างถูกต้องและแม่นยำ และมักใช้เป็นช่องสีเทาเพิ่มเติมของรูปภาพ หากคุณมีภาพที่ยากต่อการเลือกวัตถุ ให้ใช้หน้ากากเพื่อเลือกวัตถุจากเลเยอร์หลัก เพื่อที่คุณจะใช้ในการถ่ายภาพตัดต่อได้
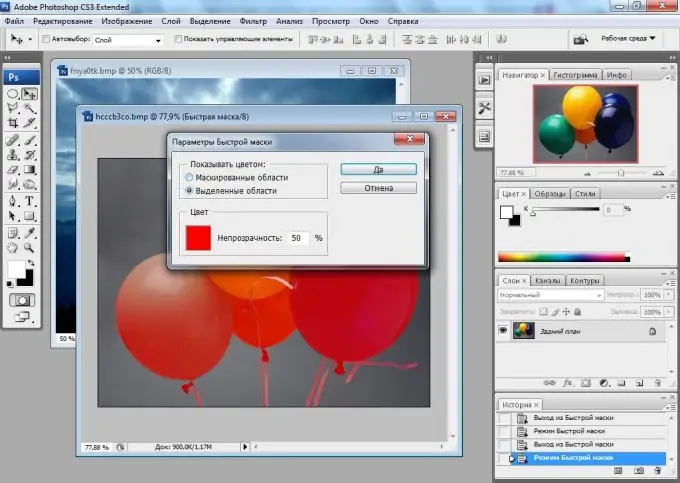
คำแนะนำ
ขั้นตอนที่ 1
ในการทำงานกับมาสก์ ให้ใช้รูปภาพที่มีเส้นทางที่ซับซ้อนและมีหลายแง่มุม และองค์ประกอบโปร่งแสงที่ไม่สามารถเลือกด้วยตนเองด้วยเครื่องมือ Photoshop ทั่วไป สร้างเลเยอร์ใหม่ จากนั้นคลิกปุ่มซ้ายของเมาส์ที่ชื่อของเลเยอร์พื้นหลังหลัก กดปุ่ม Alt ค้างไว้เพื่อปลดล็อกเลเยอร์
ขั้นตอนที่ 2
ไปจากจานสีเลเยอร์ไปยังจานสีช่องโดยคลิกที่แท็บช่องทางด้านขวาของแท็บเลเยอร์ คุณจะเห็นรายการช่อง RGB หลักและช่องอัลฟาของโทนสีขาวดำ กด Ctrl ค้างไว้แล้วคลิกโดยไม่ปล่อยคีย์บนช่องขาวดำโดยใช้ปุ่มซ้ายของเมาส์
ขั้นตอนที่ 3
มาสก์ช่องจะถูกเลือก โดยคำนึงถึงพื้นที่ที่ซับซ้อนและกึ่งโปร่งใสทั้งหมดของรูปภาพ หากต้องการกลับรายการที่เลือก ให้กด Ctrl + Shift + I กด Delete เพื่อลบส่วนเกิน จากนั้นยกเลิกการเลือกโดยเลือกตัวเลือกยกเลิกการเลือกจากเมนูเลือก
ขั้นตอนที่ 4
ย้ายพื้นที่ที่เลือกไปยังเลเยอร์ใหม่ที่มีพื้นหลังทึบ การวางออบเจกต์ที่ตัดด้วยแชนเนลมาสก์บนเลเยอร์ใหม่ คุณจะแน่ใจว่าได้เลือกชิ้นส่วนกึ่งโปร่งใสและพาธที่ซับซ้อนทั้งหมดอย่างถูกต้อง และคุณไม่ได้สูญเสียส่วนย่อยของรูปภาพแม้แต่ชิ้นเดียว
ขั้นตอนที่ 5
หากคุณต้องการใช้ภาพตัดต่อเพื่อตัดต่อเพิ่มเติม เพียงลบเลเยอร์พื้นหลังแล้วบันทึกภาพด้วยพื้นหลังโปร่งใส






