โปรแกรมแก้ไขเวกเตอร์ Corel Draw เปิดโอกาสที่ดีสำหรับนักออกแบบ - ในโปรแกรมนี้ คุณไม่เพียงแต่สามารถสร้างภาพวาดเวกเตอร์เท่านั้น แต่ยังออกแบบข้อความด้วยวิธีดั้งเดิมเพื่อใช้ในการโฆษณา การจับแพะชนแกะ การตัดต่อ และโซลูชันการออกแบบอื่นๆ อีกด้วย หากคุณรู้กฎการทำงานใน Corel Draw คุณจะวาดตัวอักษรสามมิติที่จะตกแต่งวัตถุกราฟิกได้ไม่ยาก
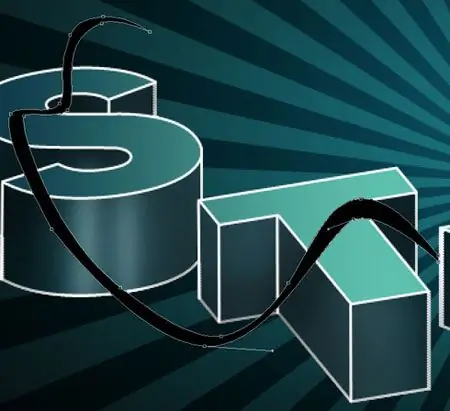
คำแนะนำ
ขั้นตอนที่ 1
เลือกแบบอักษรที่เหมาะสม ปรับขนาดและความหนา จากนั้นปรับการตั้งค่า Nudge Offset จากนั้นปรับปริมาณเอฟเฟกต์ Contour สิ่งนี้จะช่วยให้มั่นใจถึงความถูกต้องและแม่นยำของการแปลงตัวอักษรเพิ่มเติม
ขั้นตอนที่ 2
เมื่อข้อความพร้อมแล้ว ให้กด Ctrl + Q เพื่อแปลงเป็นเส้นโค้ง จากนั้นใช้เอฟเฟ็กต์ Contour กับข้อความและแบ่งข้อความออกเป็นวัตถุแยกกันโดยใช้คำสั่ง จัดเรียง> แยกส่วน
ขั้นตอนที่ 3
ทำซ้ำแบบอักษรดั้งเดิมโดยกดปุ่ม + จากนั้นเลือกเครื่องมือเลือกและเลือกแบบอักษรออฟเซ็ต กดปุ่ม Shift ค้างไว้แล้วเลือกเส้นขอบด้านในและเลือกฟังก์ชันตัดแต่ง Trim
ขั้นตอนที่ 4
แก้ไขวัตถุที่คุณยังคงมีอยู่ด้วยเครื่องมือรูปร่าง โดยเปิดใช้ตัวเลือก Dynamic Guides เพื่อให้เส้นและโหนดเคลื่อนที่ได้อย่างราบรื่นและเรียบร้อย ใช้ขั้นตอนเหล่านี้เพื่อให้ได้ข้อความที่เหมาะสม
ขั้นตอนที่ 5
หากคุณต้องการให้ข้อความมีลักษณะเป็นเหลี่ยม ให้แปลงเป็นเส้นโค้ง ตามที่อธิบายข้างต้น และใช้ฟังก์ชัน Contour เพื่อวาดขอบเบื้องต้นบนตัวอักษร ใช้เครื่องมือ Free Hand แล้วเปิดการสแนปกับวัตถุ
ขั้นตอนที่ 6
ด้วยเครื่องมือนี้ ให้ทำเครื่องหมายที่ขอบของใบหน้าของตัวอักษรที่มีเหลี่ยมเพชรพลอยในอนาคต จากนั้นเลือกเครื่องมือ Smart Fill Color และเปลี่ยนบริเวณที่โค้งเป็นวัตถุแยกต่างหาก ลบเซอริฟ จากนั้นลบพาธ และแบ่งข้อความเป็นตัวอักษรแยกกันโดยใช้แป้นพิมพ์ลัด Ctrl + K ตั้งค่าการเติมไล่ระดับ






