บางครั้งนักออกแบบจำเป็นต้องวาดฟองสบู่ที่เหมือนจริงเพื่อตกแต่งภาพถ่าย ภาพปะติด และโบรชัวร์ส่งเสริมการขาย หากคุณมีโปรแกรมแก้ไขกราฟิก Adobe Photoshop การวาดฟองสบู่จะไม่ใช้เวลามากนัก และคุณสามารถเรียนรู้เทคโนโลยีการวาดภาพได้ภายในไม่กี่นาที
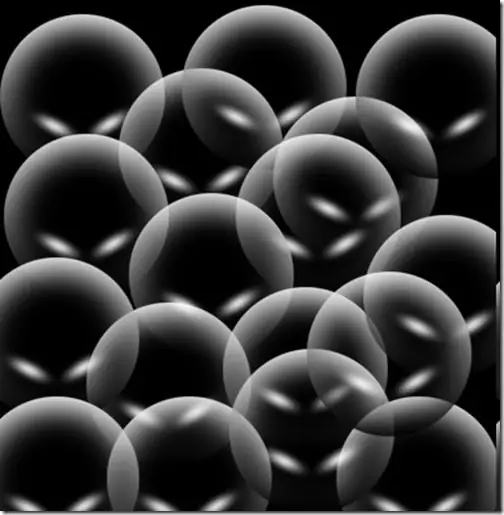
คำแนะนำ
ขั้นตอนที่ 1
ในการดำเนินการนี้ ให้เปิด Photoshop และสร้างเอกสารใหม่ขนาด 500x500 px พร้อมพื้นหลังโปร่งใส เลือกตัวเลือกเติมบนแถบเครื่องมือและเติมเอกสารด้วยสีดำ จากนั้นในแผงเดียวกัน ให้เลือกเครื่องมือวงรี และกด Ctrl ค้างไว้เพื่อรักษาสัดส่วน วาดวงกลม
ขั้นตอนที่ 2
จากเมนูแก้ไข ให้เลือกตัวเลือกเส้นขีดและปรับเส้นขีดของวงกลมให้มีความหนา 10 พิกเซลและเป็นสีดำ
ขั้นตอนที่ 3
เปิดจานสีช่องและคลิกขวาที่วงกลมที่เลือกแล้วเลือกตัวเลือก "เก็บส่วนที่เลือก" เพื่อรับช่องอัลฟาใหม่ ยกเลิกการเลือก (เลือก> ยกเลิกการเลือก)
ขั้นตอนที่ 4
ใช้ฟิลเตอร์เบลอแบบเกาส์เซียนกับวัตถุ - สำหรับสิ่งนี้ ในเมนูฟิลเตอร์ ให้เลือกตัวเลือก Gaussian Blur ที่มีเส้นผ่านศูนย์กลางการเบลอ 7.6 พิกเซล ในแผงช่องสัญญาณ จากนั้นคลิกที่ช่องอัลฟาโดยกด Ctrl ค้างไว้เพื่อเลือก
ขั้นตอนที่ 5
สร้างเลเยอร์ใหม่บนจานเลเยอร์ แล้ววาดวงกลมใหม่ด้วยเครื่องมือวงรี แล้วเพิ่มสโตรกลงไปอีกครั้ง (แก้ไข> สโตรค) คราวนี้ ตั้งค่าสีเส้นขีดเป็นสีขาวและตั้งค่าความกว้างเป็น 1 พิกเซล
ขั้นตอนที่ 6
เปิดเมนูแก้ไข แล้วเลือกตัวเลือกการแปลง จากนั้นเปิดส่วนย่อย Image Scaling วางวงกลมสีขาวให้อยู่นอกวงกลมสีดำ ตอนนี้ลดความทึบของเลเยอร์วงกลมสีขาวใหม่เป็น 20%
ขั้นตอนที่ 7
ใช้เครื่องมือแปรงเพื่อวาดไฮไลท์สีเทาอ่อนเล็กๆ ภายในวงกลม จากนั้นใช้ฟิลเตอร์บิดเบือนที่ระดับ -60% วาดบนวัตถุด้วยแปรงขนอ่อน 25 px และทาสีแถบแสงบนเลเยอร์ใหม่
ขั้นตอนที่ 8
รวมเลเยอร์และใช้การแก้ไขสีอัตโนมัติกับรูปภาพ (Shift + Ctrl + B) หากต้องการใช้ฟองสบู่ที่วาดบนรูปภาพใดๆ โดยไม่ต้องวาดอีก ให้กำหนดเป็นแปรงใหม่ - ในการดำเนินการนี้ ให้เปิดเมนูแก้ไข แล้วเลือกส่วนกำหนดแปรงใหม่ ตั้งชื่อแปรงใหม่ของคุณ ตอนนี้คุณสามารถวาดฟองสบู่ทุกขนาดได้ตลอดเวลา

