ตาแดงเป็นปัญหาทั่วไปที่มักเกิดขึ้นเมื่อถ่ายภาพด้วยแฟลชในกล้องคอมแพค ซึ่งมักเกิดขึ้นเนื่องจากกล้องประเภทนี้มีแฟลชอยู่ใกล้เลนส์มากเกินไป อีกเหตุผลหนึ่งคือการถ่ายภาพในที่แสงน้อย เมื่อรูม่านตาขยายออกในที่มืด ม่านตาจะเล็ดลอดเข้ามาและสะท้อนแสงมากขึ้น โชคดีที่การแก้ไขข้อบกพร่องนี้ทำได้ง่ายพอสมควร
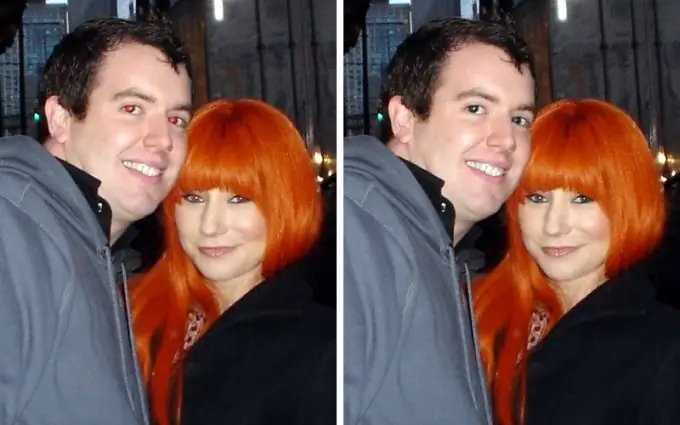
มันจำเป็น
เครื่องมือ: Adobe Photoshop 7 หรือสูงกว่า
คำแนะนำ
ขั้นตอนที่ 1
เปิดรูปภาพใน Adobe Photoshop (ไฟล์ - เปิด) และตรวจดูให้แน่ใจว่าเปิดจานสีเลเยอร์แล้ว หากไม่เป็นเช่นนั้น ให้เรียกจานสีเลเยอร์จากเมนู "หน้าต่าง" (F7)
ขั้นตอนที่ 2
ที่ด้านล่างของจานสี ให้ค้นหาสัญลักษณ์เลเยอร์การปรับขนาดเล็ก สัญลักษณ์มีลักษณะเป็นวงกลมครึ่งสีขาวครึ่งวงกลมสีดำ คลิกที่มันและเลือก Channel Mixer ซึ่งจะช่วยให้คุณสามารถปรับสีแดง สีเขียว และสีน้ำเงินในภาพแยกกันได้ เนื่องจากในกรณีนี้จำเป็นต้องกำจัดสีแดง ให้ตั้งค่า: สีแดง - 0% สีเขียว - 50% สีน้ำเงิน - 50% หลังจากปรับสีแล้ว ใบหน้าในรูปภาพจะเป็นสีเขียวอมฟ้า มันควรจะเป็นเช่นนั้น
ขั้นตอนที่ 3
ตรวจสอบให้แน่ใจว่าสีพื้นหน้าเป็นสีดำ จากนั้นเลือกแปรงขนาดเล็กที่มีขอบนุ่ม ซูมเข้าที่ภาพด้วยเครื่องมือซูมและระบายสีให้ทั่วรูม่านตาอย่างระมัดระวัง เมื่อคุณทาสีทับ พวกมันจะเปลี่ยนเป็นสีแดงอีกครั้ง
ขั้นตอนที่ 4
อันดับแรก คุณควรมีสิ่งที่ตรงกันข้ามกับสิ่งที่คุณต้องการบรรลุ หลังจากนั้นภาพจะต้องกลับด้าน ขยายเมนู Image จากนั้นเลือก Adjustments แล้วคลิก Invert ทันทีหลังจากนั้น รูปภาพควรจะเป็นอย่างที่ควรจะเป็น
ขั้นตอนที่ 5
ประเมินผล หากมี "รัศมี" สีแดงรอบๆ รูม่านตาหรือชิ้นส่วนสีแดงของภาพปรากฏขึ้น แสดงว่าในระหว่างกระบวนการวาดภาพ คุณข้ามขอบเขตของรูม่านตาไป กลับภาพ ใช้แปรงขนาดเล็กกว่า และลบทุกอย่างที่ไม่จำเป็นด้วยสีขาว จากนั้นทำซ้ำการผกผัน ตอนนี้คุณควรจะได้ภาพที่ดูดีโดยไม่มีเอฟเฟกต์ตาแดง บันทึกภาพที่เสร็จแล้ว






