ใน The Sims 2 ผู้พัฒนาให้ความสามารถในการเพิ่มเนื้อหาที่กำหนดเอง คุณสามารถพบผลงานที่น่าสนใจและมีคุณภาพสูงมากมายบนเครือข่าย แต่ถ้าคุณต้องการตกแต่งเกมด้วยบางสิ่งที่เป็นส่วนตัวมากขึ้น เช่น โหลดรูปภาพโปรดของคุณลงในเกม
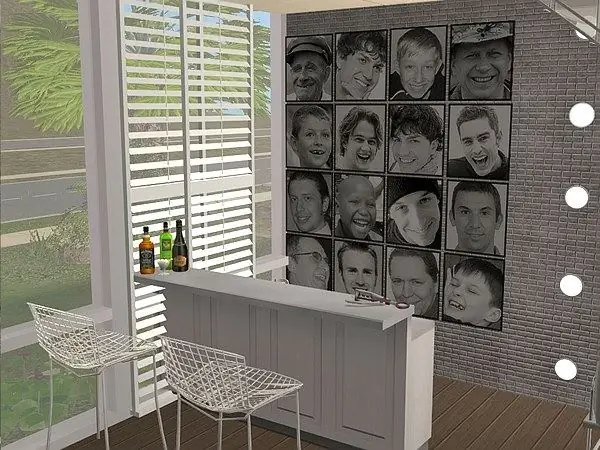
มันจำเป็น
- - ภาพถ่าย;
- - ซิมพีอี;
- - Microsoft. NET Framework;
- - โปรแกรมแก้ไขกราฟิก
คำแนะนำ
ขั้นตอนที่ 1
คุณต้องมีซอฟต์แวร์ SimPE และโปรแกรมแก้ไขกราฟิกเพื่อทำให้แนวคิดเป็นจริงได้ ควรจำไว้ว่า SimPE จะไม่ทำงานหากไม่มีแพ็คเกจ Microsoft. NET Framework วิธีที่ง่ายที่สุดในการโหลดรูปภาพลงในเกมคือการเปลี่ยนสีรูปภาพหรือภาพวาดที่มีอยู่ (เกม) เริ่ม SimPE และเลือกแท็บ Object Workshop คลิกที่ปุ่ม "เริ่ม" และรอจนกว่าจะโหลดวัตถุทั้งหมดจากแคตตาล็อก ในรายการที่ปรากฏขึ้น ให้เลือกส่วน "การตกแต่ง" และหมวด "ผนัง"
ขั้นตอนที่ 2
เลือกรูปภาพหรือโปสเตอร์ที่เหมาะสมกับขนาดและสัดส่วนกับรูปภาพของคุณ เลือกด้วยปุ่มซ้ายของเมาส์แล้วคลิกปุ่ม "ถัดไป" ในกลุ่ม "งาน" ให้ใช้รายการแบบเลื่อนลงเพื่อตั้งค่า "การทาสีใหม่" คลิกที่ปุ่ม "ถัดไป" หรือปุ่ม Start และบันทึกการเปลี่ยนสีในอนาคตของคุณโดยตั้งชื่อไฟล์เป็นชื่อดั้งเดิมและระบุไดเรกทอรีที่ต้องการ
ขั้นตอนที่ 3
ไปที่แท็บ มุมมองปลั๊กอิน และเปิดทรัพยากร Texture Image (TXTR) โดยคลิกซ้ายที่มัน ในฟิลด์ TXTR Editor ให้คลิกขวาที่พื้นผิวและเลือก ส่งออก จากเมนูแบบเลื่อนลง บันทึกรูปภาพในไดเร็กทอรีที่คุณค้นหาได้ ลดขนาดโปรแกรม SimPE
ขั้นตอนที่ 4
เปิดตัวแก้ไขกราฟิกและเปิดรูปภาพที่คุณต้องการโหลดเข้าสู่เกม รวมถึงรูปภาพที่คุณเพิ่งส่งออก แทรกรูปภาพของคุณบนพื้นผิวของภาพวาด เลือกมาตราส่วนที่ต้องการสำหรับรูปภาพ โดยไม่ละเมิดขนาดและสัดส่วนของพื้นผิว และบันทึกรูปภาพใหม่ในไฟล์แยกต่างหาก (หรือในไฟล์เดียวกัน - ไม่สำคัญ)
ขั้นตอนที่ 5
ขยาย SimPE และคลิกขวาที่พื้นผิวในฟิลด์ TXTR Editor เลือกนำเข้าในเมนูแบบเลื่อนลงหรือคลิกที่ปุ่มที่มีชื่อเดียวกันในหน้าต่างโปรแกรม ระบุเส้นทางไปยังพื้นผิวที่คุณสร้างขึ้นซึ่งจะแทนที่เส้นทางของเกม เพื่อไม่ให้รูปภาพของคุณเปลี่ยนมุมมองเมื่อซูมกล้องออก ให้คลิกขวาที่พื้นผิวอีกครั้งแล้วเลือกอัปเดตทุกขนาด
ขั้นตอนที่ 6
ตรวจสอบให้แน่ใจว่าฟิลด์รูปแบบถูกตั้งค่าเป็น DXT3Format (ซึ่งจะช่วยป้องกันการสูญเสียคุณภาพ) คลิกปุ่มยอมรับและบันทึกการเปลี่ยนแปลงที่ทำกับไฟล์ คุณไม่จำเป็นต้องเปลี่ยนแปลงอะไรในทรัพยากร Material Override (MMAT) หากจำเป็น คุณสามารถเปลี่ยนคุณสมบัติของวัสดุได้ในส่วนคำจำกัดความของวัสดุ (TXMT) แต่หากไม่มีความรู้พิเศษ จะดีกว่าที่จะไม่แก้ไข
ขั้นตอนที่ 7
วางไฟล์แพ็คเกจที่สร้างขึ้นในโฟลเดอร์ Downloads เปิดเกมและเพลิดเพลินกับผลลัพธ์ โปรดจำไว้ว่ามีรายการในแค็ตตาล็อกที่ไม่สามารถทาสีใหม่ได้ หากคุณพบเพียงอันเดียว การเปลี่ยนสีจะไม่แสดงขึ้น ในกรณีนี้ เพียงแค่เลือกวัตถุอื่นเพื่อเปลี่ยนสี นอกจากนี้ อย่าให้ชื่อไฟล์ของคุณยาวเกินไป เพราะอาจทำให้การทาสีใหม่ไม่ปรากฏในเกม

