ภาพถ่ายที่มีเสียงดังไม่ใช่ภาพที่ส่งเสียงกรีดร้องอย่างสุดกำลัง นี่เป็นของเสียที่บางครั้งได้รับเนื่องจากสภาพการถ่ายภาพที่ไม่ดี จุดพร่ามัวของสีแดง สีน้ำเงิน และสีเขียวกระจายอยู่ทั่วทั้งภาพ ทำให้คุณภาพของภาพลดลงอย่างมาก มีหลายวิธีในการกำจัดเสียงรบกวนที่เป็นเม็ดเล็ก ๆ นี้

คำแนะนำ
ขั้นตอนที่ 1
วิธีที่ดีที่สุดในการจัดการกับเสียงรบกวนคือการป้องกันไม่ให้เกิดขึ้น สัญญาณรบกวนในภาพเกิดขึ้นในสภาพแสงน้อยซึ่งกล้องหรือช่างภาพถูกบังคับให้เพิ่มค่า ISO เป็นจำนวนมาก เมื่ออยู่ที่ ISO 400 แล้ว วัตถุภายนอกจะปรากฏในภาพถ่าย แต่ถ้า ISO เพิ่มขึ้นเป็น 800 หรือแม้แต่ 1600 คุณจะไม่สามารถหลีกเลี่ยงจุดรบกวนในภาพถ่ายได้ จุดเบลอที่ไม่ชัดเจนมีผลอย่างมากต่อคุณภาพของภาพ คุณสามารถลบออกได้โดยใช้ตัวกรองพิเศษและด้วยเครื่องมือที่สร้างขึ้นในโปรแกรมแก้ไข Photoshop

ขั้นตอนที่ 2
เพื่อความชัดเจน เราจะไม่ทำงานกับภาพทั้งหมด แต่จะใช้กับส่วนเล็ก ๆ เท่านั้นซึ่งมองเห็นจุดรบกวนหลากสีได้อย่างสมบูรณ์ วิธีที่ง่ายที่สุดในการกำจัดมันคือการใช้ตัวกรองที่ออกแบบมาเป็นพิเศษเพื่อการนี้ เราเลื่อนผ่านรายการเมนูดังนี้ ตัวกรอง - เสียงรบกวน - ลดเสียงรบกวน เมื่อทำงานกับตัวกรอง จะมีฟังก์ชันแสดงตัวอย่าง ดังนั้นคุณจึงสามารถตั้งค่าพารามิเตอร์ได้ตามดุลยพินิจของคุณ โดยเน้นที่ผลลัพธ์ที่ได้ วิธีนี้เป็นวิธีที่ได้รับความนิยมและแพร่หลายที่สุด แต่มีตัวเลือกอื่นๆ
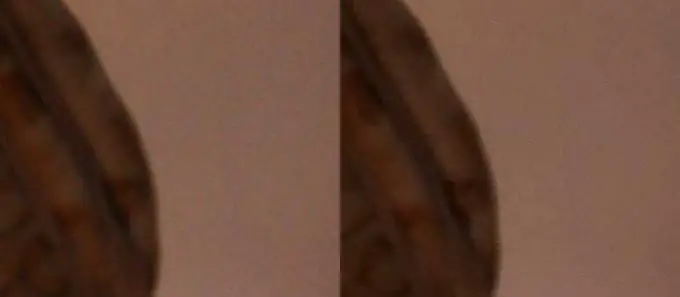
ขั้นตอนที่ 3
แปลงรูปภาพจากพื้นที่ RGB เป็น LAB Color ทำได้ง่ายดาย Image - Mode -Lab Color ในจานสีเลเยอร์ ไปที่แท็บช่อง คุณจะเห็นช่อง Lab, Lightness, a และ b ใช้ Gaussian Blur กับทั้งสองช่องสุดท้าย ตัวกรอง - เบลอ - Gaussian Blur ค่าของพารามิเตอร์ตัวกรองจะขึ้นอยู่กับขนาดของภาพต้นฉบับ หลังจากเบลอทั้งสองช่องด้วยวิธีนี้แล้ว ให้คืนภาพถ่ายไปยังพื้นที่สีดั้งเดิม รูปภาพ - โหมด - สี RGB ผลลัพธ์ก็จะประมาณนี้
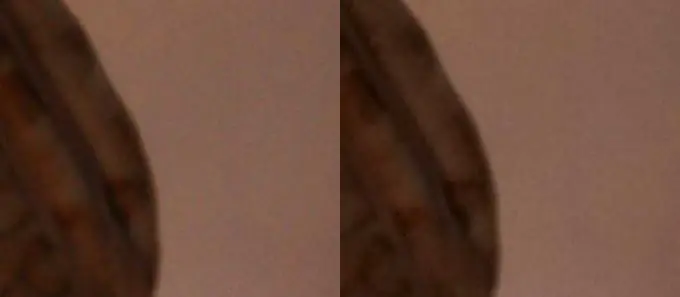
ขั้นตอนที่ 4
หากเสียงรบกวนนั้นรุนแรงจนไม่มีตัวเลือกใดข้างต้นสามารถรับมือกับมันได้ คุณก็สามารถทำการเคลื่อนไหวแบบอัศวิน กล่าวคือ ทำให้ภาพเปลี่ยนสี การทำให้ภาพดูจืดชืดจะเปลี่ยนสีและสัญญาณรบกวน ซึ่งหมายความว่าจะสังเกตเห็นได้น้อยลง เกรนเล็กๆ น้อยๆ สามารถเพิ่มเอฟเฟกต์สไตล์เก๋ให้กับภาพถ่ายได้

ขั้นตอนที่ 5
หากคุณต้องดิ้นรนอย่างหนักและเป็นเวลานานกับสัญญาณรบกวนในภาพถ่ายที่แตกต่างกัน ควรใช้ปลั๊กอินพิเศษที่ใช้ใน Photoshop เพิ่มเติม ตัวอย่างเช่น Noisware หรือ Dfine ด้วยความช่วยเหลือของพวกเขา นอยส์จะถูกเอาออกอย่างมีจุดประสงค์มากขึ้น เอฟเฟกต์ของการลบนอยส์นั้นเหนือกว่าเอฟเฟกต์ที่ให้โดยเครื่องมือในตัวของ Photoshop มาก






