การตัดวัตถุธรรมดาที่มีโครงสร้างสม่ำเสมอและโครงร่างที่สม่ำเสมอใน Photoshop ออกจากพื้นหลังนั้นค่อนข้างง่าย โดยปกติ ผู้เริ่มต้นจะใช้เครื่องมือบ่วงบาศสี่เหลี่ยมหรือแม่เหล็กสำหรับสิ่งนี้ อย่างไรก็ตาม วิธีการแบบ Lasso นั้นไม่เพียงพอในกรณีที่วัตถุมีโครงสร้างที่ซับซ้อน เช่น หากคุณต้องการวางภาพถ่ายของตัวเองที่มีปอยผมเป็นปอยบนพื้นหลังใหม่ที่ไม่สามารถตัดออกจากพื้นหลังได้อย่างเรียบร้อย บ่วงบาศสี่เหลี่ยม ในการดึงรูปร่างที่ซับซ้อนออกจากพื้นหลังได้อย่างแม่นยำและสมจริง คุณต้องเรียนรู้วิธีทำงานกับช่องสัญญาณ
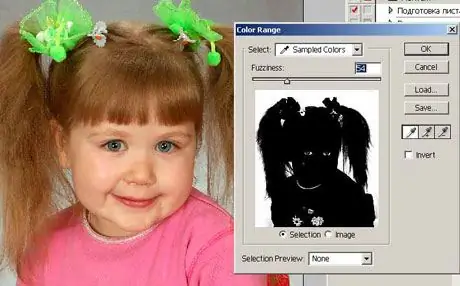
คำแนะนำ
ขั้นตอนที่ 1
เปิดรูปภาพใน Photoshop ที่คุณต้องการครอบตัดรูปภาพของบุคคล หลังจากนั้นเปิดจานช่องถัดจากจานเลเยอร์ หากแผงพร้อมช่องไม่อยู่ในหน้าต่างโปรแกรม ให้เปิดเมนูหน้าต่างแล้วตรวจสอบรายการช่อง
ขั้นตอนที่ 2
คลิกที่ช่องทั้งหมดจากรายการและทำเครื่องหมายว่าช่องใดที่รูปภาพของบุคคลมีความเปรียบต่างมากที่สุดเมื่อเทียบกับพื้นหลัง โดยปกติ คอนทราสต์แชนเนลจะเป็นสีน้ำเงิน ทำซ้ำช่องนี้แล้วกดปุ่ม O เพื่อเลือกเครื่องมือหลบ
ขั้นตอนที่ 3
คุณยังสามารถเลือกเครื่องมือได้โดยคลิกไอคอนหลบบนแถบเครื่องมือ ตั้งค่าการรับแสงเป็น 100% และช่วงเป็นแสง ใช้เครื่องมือไฮไลต์ ร่างพื้นหลังรอบๆ ร่างมนุษย์ โดยเหลือเศษเล็กๆ ไว้ที่ขอบและโครงร่างของลำตัว ศีรษะ และเส้นผม
ขั้นตอนที่ 4
จากนั้นลดระดับแสงลงเหลือ 15% และค่อยๆ นำส่วนที่เหลือของพื้นหลังรอบๆ บุคคลออกโดยแตะเส้นขอบและขอบ และลดขนาดของแปรง
ขั้นตอนที่ 5
ตอนนี้เลือกเครื่องมือแปรง (แปรง) ให้มีขนาดเล็กและมีความแข็งเพียงพอ แล้วเลือกสีดำบนจานสี ทาสีให้ทั่วรูปร่างและใบหน้าของบุคคลในภาพโดยไม่เข้าใกล้ขอบ
ขั้นตอนที่ 6
ตั้งค่าโหมดในการตั้งค่าแปรงเป็นโอเวอร์เลย์ ความแข็งของแปรงควรเป็น 0% - ร่างขอบที่ไม่ได้รับการรักษา
ขั้นตอนที่ 7
ติดตามเส้นผมอย่างระมัดระวังทำให้ดูสมจริงและมีรายละเอียด เมื่อต้องการทำเช่นนี้ ให้เปลี่ยนความทึบและขนาดของแปรง กดปุ่ม Ctrl ค้างไว้ คลิกที่สำเนาของช่องสีน้ำเงิน จากนั้นกลับภาพ (Ctrl + Shift + I) หลังจากนั้น คลิกที่ช่อง RGB ในรายการเพื่อโหลดภาพสีแบบเต็ม
ขั้นตอนที่ 8
สร้างเลเยอร์ใหม่แล้วแนบมาสก์เลเยอร์เวกเตอร์ การเลือกที่คุณทำในช่องสีน้ำเงินจะถูกโหลดเป็นมาสก์ และพื้นหลังในรูปภาพหลักจะถูกลบออก






