มีแอปพลิเคชันเฉพาะสำหรับการสร้างปริศนาอักษรไขว้ แต่คุณสามารถทำได้ในโปรแกรมแก้ไขข้อความ Microsoft Word ปัญหาหลักในการทำงานดังกล่าวจะอยู่ที่การจัดรูปแบบจำนวนมากสำหรับเซลล์ของตารางซึ่งควรประกอบด้วยตัวต่อปริศนาอักษรไขว้
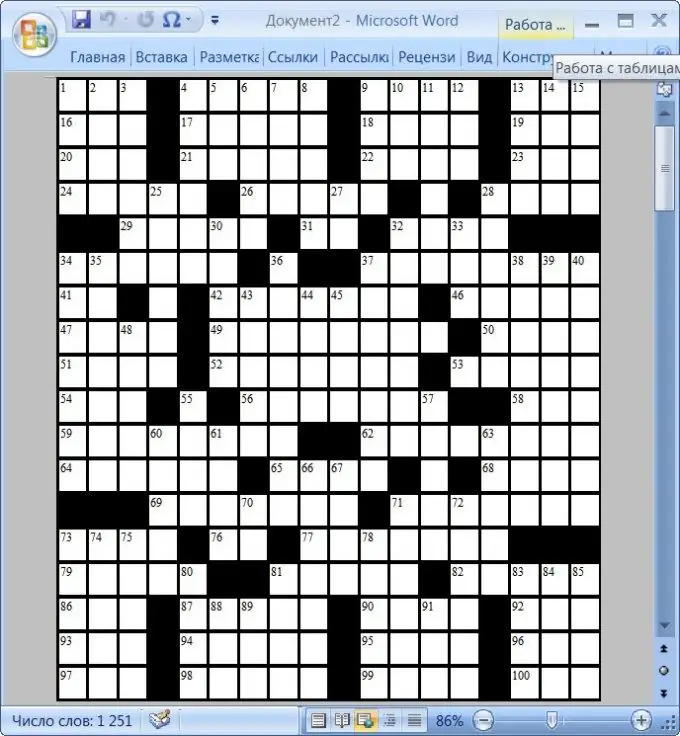
มันจำเป็น
- - คอมพิวเตอร์;
- - โปรแกรมแก้ไขข้อความ Microsoft Word
คำแนะนำ
ขั้นตอนที่ 1
Crosswords เป็นหนึ่งในความบันเทิงที่มีชื่อเสียงที่สุดในโลก นอกจากความบันเทิงแล้ว ปริศนาอักษรไขว้ยังเป็นปริศนาที่ยอดเยี่ยมอีกด้วย เชื่อกันว่าต้นแบบปรากฏขึ้นแล้วในช่วงตั้งแต่ศตวรรษที่ 1 ถึงศตวรรษที่ 4 แต่ปริศนาอักษรไขว้ที่เราเคยเห็นตอนนี้ปรากฏในปี 1913 ในหนังสือพิมพ์ New York World ในอังกฤษ แต่ตอนนี้มันค่อนข้างง่ายที่จะสร้างปริศนาอักษรไขว้ด้วยตัวคุณเอง สิ่งสำคัญคือการมีจินตนาการและเวลาว่าง
ขั้นตอนที่ 2
ทางที่ดีควรสร้างปริศนาอักษรไขว้ก่อนบนกระดาษธรรมดา จินตนาการทั้งหมดของคุณเป็นสิ่งจำเป็นที่นี่ คิดคำถามและวาดคำตอบลงในกระดาษ ทางที่ดีควรเอากระดาษธรรมดาใส่กรง ในกรณีนี้จะใช้เวลาไม่มากในการวาดสี่เหลี่ยม พวกเขาจะพิมพ์ลงบนแผ่นงานแล้ว คุณสามารถคิดคำถามด้วยท่าทีตลกขบขัน และคุณสามารถถามคำถามในรูปแบบบทกวี กิจกรรมนี้สามารถเรียกได้ว่าเป็น "การระดมความคิด" ที่ยอดเยี่ยมได้อย่างปลอดภัย เริ่มต้นด้วยคำที่ยาวที่สุดที่เป็นคำตอบของคำถาม วางคำนี้ในคำไขว้ในอนาคตตรงกลางแนวนอนหรือแนวตั้ง นี่จะเป็นจุดเริ่มต้นของปริศนาอักษรไขว้ของคุณ จะต้องเลือกคำที่ตามมาในลักษณะที่ตรงกับตัวอักษรกับคำอื่นๆ ในปริศนาอักษรไขว้ จะดีมากถ้าคำบางคำมีตัวอักษรสองหรือสามตัวร่วมกับคำอื่นๆ หากต้องการ คุณสามารถข้ามเซลล์ระหว่างคำหรือแทรกทีละคำได้ อย่าลืมเรื่องการนับเลข สิ่งสำคัญในคำถามคือการทำเครื่องหมายตัวเลขในแนวนอนหรือแนวตั้ง เนื่องจากอาจมีคำสองคำภายใต้ตัวเลขเดียว
ขั้นตอนที่ 3
หลังจากที่แม่แบบปริศนาอักษรไขว้พร้อมแล้ว ก็ถึงเวลาเริ่มออกแบบ มีโปรแกรมมากมายบนอินเทอร์เน็ตที่ให้คุณสร้างปริศนาอักษรไขว้ได้ แต่ตามกฎแล้ว จะมีให้ฟรีเฉพาะรุ่นสาธิตเท่านั้น ซึ่งถูกจำกัดเวลาในการใช้งานหรือไม่เสียค่าใช้จ่าย โปรแกรมที่ยอดเยี่ยมสำหรับการแต่งปริศนาอักษรไขว้คือ Microsoft Word แน่นอน คุณจะต้องทำงานให้หนัก เนื่องจากการจัดรูปแบบเซลล์ในปริศนาอักษรไขว้จะใช้เวลาส่วนใหญ่ แต่ด้วยเหตุนี้ คุณจะได้ตัวต่อปริศนาอักษรไขว้คุณภาพสูงและออกแบบมาอย่างสวยงามซึ่งสร้างขึ้นโดยตัวคุณเอง หากคอมพิวเตอร์ของคุณไม่ได้ติดตั้ง Microsoft office ให้ดาวน์โหลดชุดนี้ หากคุณต้องการ คุณสามารถดาวน์โหลดเฉพาะ Word เอง แต่โปรแกรมอื่นๆ ของแพ็คเกจบนคอมพิวเตอร์ของคุณจะไม่มีวันฟุ่มเฟือย
ขั้นตอนที่ 4
เริ่มโปรแกรมแก้ไขข้อความ Microsoft Word และไปที่แท็บ "เค้าโครงหน้า" เพื่อให้จำนวนเซลล์ของปริศนาอักษรไขว้เพียงพอบนหน้าให้ตั้งค่าฟิลด์ขั้นต่ำ - คลิกปุ่ม "ฟิลด์" และเลือกค่า "แคบ" จากรายการดรอปดาวน์
ขั้นตอนที่ 5
สร้างตารางในหน้า ในการทำเช่นนี้ไปที่แท็บ "แทรก" เปิดรายการแบบเลื่อนลง "ตาราง" และเลือก "แทรกตาราง" ในนั้น ด้วยวิธีนี้ คุณจะเรียกหน้าต่างของกล่องโต้ตอบการตั้งค่าของตารางที่สร้างขึ้น ซึ่งคุณสามารถระบุจำนวนเซลล์ที่ต้องการได้ ในการกำหนดจำนวนเซลล์ที่คุณต้องการ ให้ดูที่แม่แบบของคุณที่ทำไว้ก่อนหน้านี้บนแผ่นกระดาษ เมื่อต้องการทำเช่นนี้ ให้ลากเส้นแนวตั้งที่ด้านหน้าของตัวอักษรตัวแรกซ้ายสุด ลากเส้นที่สองหลังอักษรตัวสุดท้ายทางด้านซ้าย วาดเส้นแนวนอนเหนือตัวอักษรตัวแรกบนสุดและใต้ตัวอักษรล่างสุดในปริศนาอักษรไขว้ของคุณ ตอนนี้นับจำนวนเซลล์ที่อยู่ระหว่างเส้นแนวนอน ตัวเลขนี้จะกลายเป็นจำนวนบรรทัดในตารางที่สร้างขึ้น ดังนั้นจำนวนเซลล์ระหว่างเส้นแนวตั้งจะกลายเป็นจำนวนคอลัมน์
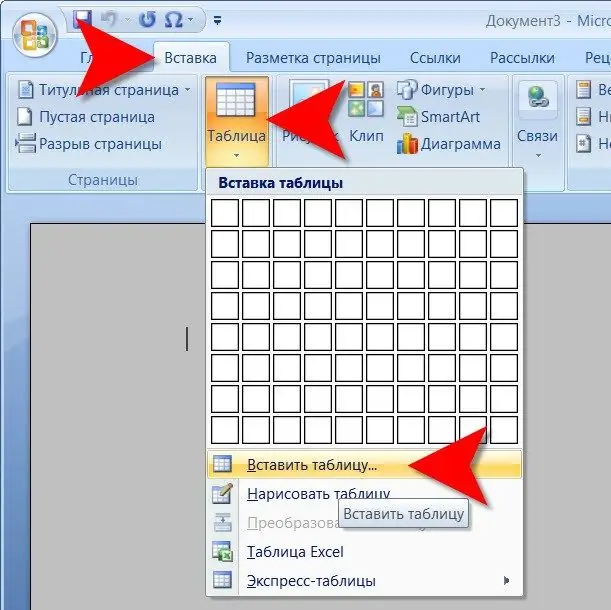
ขั้นตอนที่ 6
ในหน้าต่างที่เปิดขึ้น ให้ระบุจำนวนแถวและคอลัมน์ที่เพียงพอในฟิลด์ที่เหมาะสม แล้วคลิกปุ่ม "ตกลง" โปรแกรมแก้ไขข้อความจะสร้างตารางที่ต้องปรับให้พอดีกับความกว้างและความสูงของหน้า ให้ค่าคงที่อัตโนมัติยังคงเป็นการปรับพอดีอัตโนมัติ
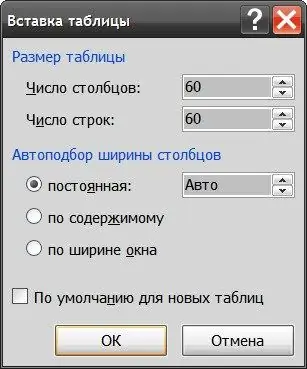
ขั้นตอนที่ 7
เลือกหลายคอลัมน์ คลิกขวา แล้วเลือก ลบคอลัมน์ จนกว่าขอบด้านขวาของตารางจะพอดีกับความกว้างของหน้า ในทำนองเดียวกัน ลบบรรทัดที่ไม่จำเป็นซึ่งไม่พอดีกับความสูงของแผ่นงาน - เลือก คลิกขวา แล้วเลือก "ลบเส้น"
ขั้นตอนที่ 8
บันทึกเทมเพลตนี้เพื่อที่ว่าครั้งหน้าคุณจะไม่ทำขั้นตอนนี้ซ้ำสำหรับปริศนาอักษรไขว้ถัดไป ในการทำเช่นนี้ให้เปิดเมนูบนปุ่มกลมขนาดใหญ่ "Office" ไปที่ส่วน "บันทึกเป็น" เลือก "เทมเพลต Word" และระบุชื่อและตำแหน่งของเทมเพลต
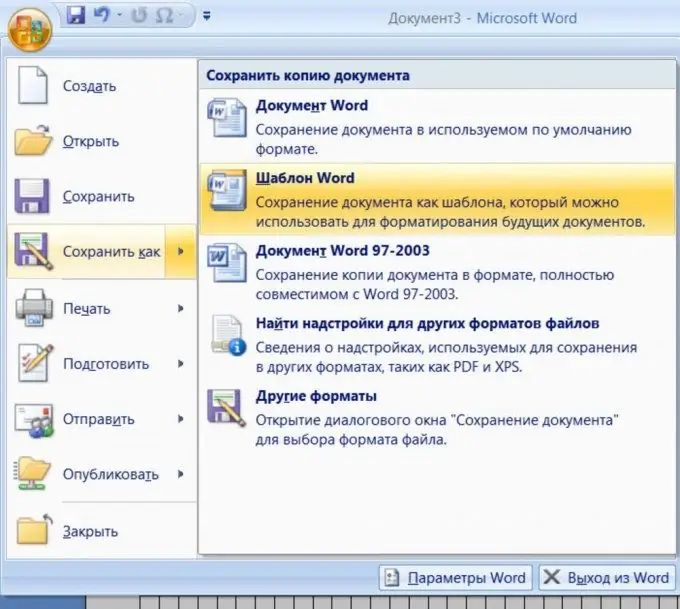
ขั้นตอนที่ 9
ตอนนี้ทำซ้ำรายการคำตอบในปริศนาอักษรไขว้จากแม่แบบของคุณ ตรวจสอบตัวเองอย่างระมัดระวังเพราะถ้าบางคำไม่มาบรรจบกันข้อผิดพลาดจะค่อนข้างหายาก อาจใช้เวลาสักครู่ในการค้นหาคำผิด
ขั้นตอนที่ 10
เติมเซลล์ที่ไม่ได้ใช้ที่เหลือด้วยสีที่ต้องการ เมื่อต้องการทำเช่นนี้ ให้เลือกหลายเซลล์ ซึ่งสามารถทำได้ ตัวอย่างเช่น โดยการกดปุ่ม CTRL ค้างไว้ วางเคอร์เซอร์ของเมาส์ไว้เหนือเซลล์ที่ต้องการ และเมื่อกลายเป็นลูกศรสีดำ ให้คลิกปุ่มซ้าย เมื่อเลือกจำนวนเซลล์ที่เพียงพอแล้ว ให้คลิกขวาที่เซลล์นั้นแล้วคลิกรายการ "เส้นขอบและเติม" ในเมนูบริบท
ขั้นตอนที่ 11
เลือกสีที่ต้องการ (เช่น สีดำ) จากรายการดรอปดาวน์ใต้ป้ายกำกับ "เติม" แล้วคลิกปุ่ม "ตกลง" ทำซ้ำขั้นตอนการเลือกและการเติมจนกว่าเซลล์ที่ไม่ได้ใช้ทั้งหมดจะได้รับการประมวลผล
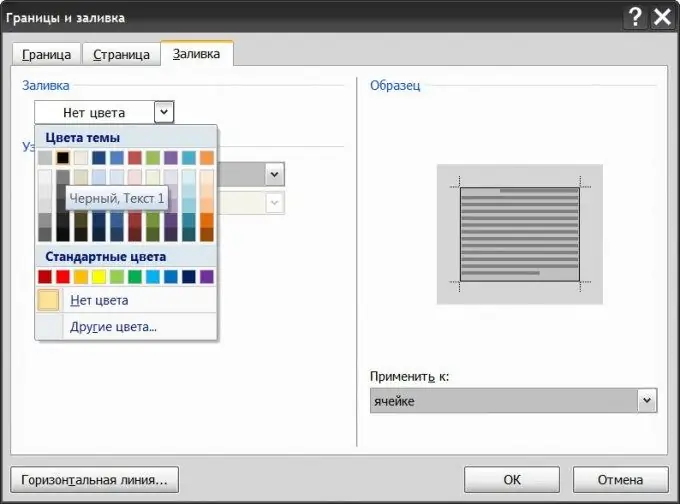
ขั้นตอนที่ 12
เพิ่มหน้าที่สองในเอกสารของคุณและสร้างรายการคำถามที่ตรงกับคำในปริศนาอักษรไขว้ของคุณ
ขั้นตอนที่ 13
พิมพ์ตัวเลขลงในช่องที่ต้องการของตัวต่อปริศนาอักษรไขว้ แล้วลบตัวอักษรของคำนั้น เสร็จสิ้นการสร้างปริศนาอักษรไขว้
ขั้นตอนที่ 14
คุณสามารถดูว่าปริศนาอักษรไขว้ของคุณจะเป็นอย่างไรหลังจากการพิมพ์ ในการดำเนินการนี้ ให้เลือกตารางทั้งหมดที่มีการสร้างปริศนาอักษรไขว้ และยกเลิกการทำเครื่องหมายในช่องในส่วน "เส้นขอบ" ของเมนูจากรายการที่แสดงในตาราง ตอนนี้คุณจะเห็นปริศนาอักษรไขว้โดยไม่มีบรรทัดเสริม




