ในบางครั้ง ทุกคนต้องการดูไม่เพียงแค่รูปถ่ายของตัวเองหรือภาพถ่ายของเพื่อนเท่านั้น แต่รวมถึงการออกแบบที่แปลกตาและเป็นต้นฉบับของภาพนี้ ซึ่งสามารถทำได้โดยใช้เทมเพลตของโปสการ์ด กรอบรูป และการออกแบบต่างๆ ใน Adobe Photoshop ในบทความนี้ เราจะแสดงวิธีการเปลี่ยนสีของภาพถ่ายให้เป็นการเปลี่ยนขาวดำที่ไม่ปกติ ทักษะนี้จะเป็นประโยชน์สำหรับการตัดต่อภาพและการสร้างภาพตัดปะ
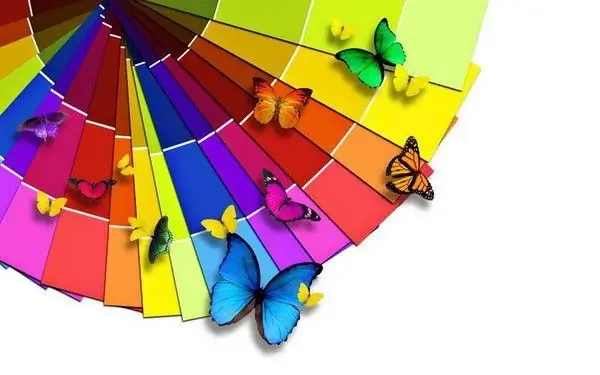
คำแนะนำ
ขั้นตอนที่ 1
เปิดรูปภาพใน Photoshop ที่คุณต้องการใส่ลงในกรอบสำเร็จรูปหรือภาพตัดปะ เปิดคุณสมบัติของเลเยอร์ภาพถ่าย (สไตล์เลเยอร์) และเพิ่มพารามิเตอร์การซ้อนทับแบบไล่ระดับสีไปยังเลเยอร์ โดยตั้งค่าในแท็บที่เหมาะสม
ขั้นตอนที่ 2
ปรับการไล่ระดับสีดังนี้: โหมดผสมผสาน - สี, ความทึบ - 100%, รูปแบบ - เส้นตรง, มุม - 90 เลือกการไล่ระดับสีขาวดำมาตรฐานเป็นการเปลี่ยนสี
ขั้นตอนที่ 3
คลิกตกลง - คุณจะเห็นว่าภาพถ่ายเป็นขาวดำอย่างไร ในแบบฟอร์มนี้ สามารถใช้สำหรับการตัดต่อภาพแล้ว แต่คุณสามารถบรรลุผลที่เป็นต้นฉบับมากขึ้นโดยการเปลี่ยนเฉดสีของการเติมไล่ระดับ
ขั้นตอนที่ 4
เปิดตัวแก้ไขการไล่ระดับสีโดยคลิกที่ชุดรูปแบบสีไล่ระดับสีในการตั้งค่าสไตล์เลเยอร์ คุณจะเห็นจานสีสำเร็จรูป ซึ่งแต่ละสีสามารถใช้ได้ในหน้าต่างค่าที่ตั้งไว้ และคุณยังสามารถตั้งค่าการเปลี่ยนสีที่จำเป็นได้ด้วยตัวเองในแผงตัวแก้ไข ซึ่งคุณจะเห็นที่ด้านล่างของหน้าต่าง
ขั้นตอนที่ 5
คลิกที่แถบเลื่อนสีดำด้านล่างในแผงเติมการไล่ระดับสีและเลือกสีจากจานสี จากนั้นคลิกที่แถบเลื่อนสีขาวแล้วเลือกสีอีกครั้ง คุณสามารถเปลี่ยนสีได้ เช่น จากสีน้ำเงินเป็นสีเหลือง หรือจากสีขาวเป็นสีแดง คลิกตกลงเพื่อดูว่าสีของภาพถ่ายเปลี่ยนไปอย่างไร
ขั้นตอนที่ 6
อีกวิธีหนึ่ง คุณสามารถเติมพื้นหลังที่อยู่เบื้องหลังรูปร่างมนุษย์ด้วยการไล่ระดับสี โดยปล่อยให้รูปร่างไม่เปลี่ยนแปลง - ในสีที่เดิมอยู่ในภาพถ่าย เมื่อต้องการทำเช่นนี้ บนสำเนาของชั้นบนสุด ลบร่างมนุษย์ด้วยยางลบ
ขั้นตอนที่ 7
ทดลองเติมสี เพิ่มสีสัน สร้างเอฟเฟกต์ภาพถ่ายที่ผิดปกติในงานของคุณ

