ใน Photoshop คุณไม่เพียงแต่วาดภาพและรีทัชภาพถ่ายเท่านั้น แต่ยังสร้างเอฟเฟกต์ข้อความที่เป็นต้นฉบับและสดใส ซึ่งจะช่วยให้คุณสร้างคำจารึกที่สวยงามและแปลกตาสำหรับโฆษณา เว็บไซต์ หรือบล็อกได้ หลังจากใช้เวลาว่างเพียงหนึ่งชั่วโมง คุณสามารถวาดข้อความแวววาวในรูปแบบของป้ายไฟนีออนหลากสีใน Photoshop
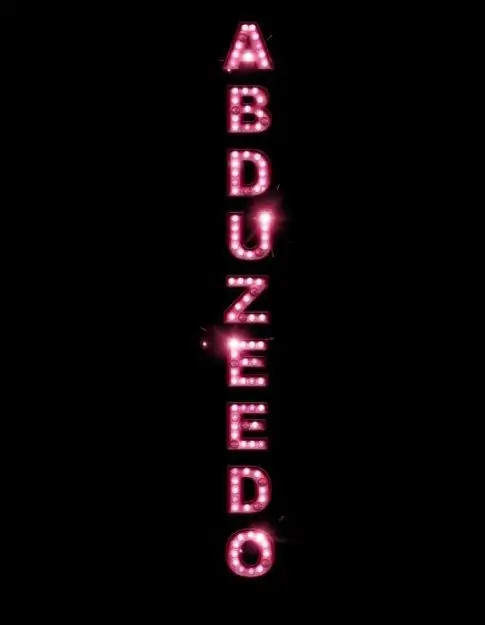
คำแนะนำ
ขั้นตอนที่ 1
สร้างเอกสารใหม่ใน Photoshop และเติมพื้นหลังด้วยสีดำ เลือกเครื่องมือประเภทแนวตั้งจากกล่องเครื่องมือและป้อนข้อความที่คุณต้องการทำให้แวววาว หลังจากนั้นเปิดเมนูเลเยอร์แล้วเลือกส่วนสไตล์เลเยอร์
ขั้นตอนที่ 2
ในหน้าต่างที่เปิดขึ้น ให้เลือกแท็บ Drop Shadow ตั้งค่าโหมดการผสมเงาเป็นทวีคูณ ไปที่แท็บ Inner Shadow และเพิ่มเงาภายในให้กับข้อความในโหมด Color Burn หลังจากนั้น เลือกแท็บ Bevel and Emboss ในโหมด Pillow Emboss จากนั้นบนแท็บ Color Overlay ให้เลือกช่องทำเครื่องหมายโดยระบุสีที่ต้องการ
ขั้นตอนที่ 3
ลากเส้นข้อความด้วยสีใดก็ได้ที่เข้มกว่าสีแบบอักษรหลักโดยคลิกที่แท็บ สโตรก และเลือกความหนาของสโตรก (หนึ่งพิกเซลก็เพียงพอแล้ว) ตอนนี้ตั้งค่า Outer Glow Opacity เป็น 62% และ Blending Mode เป็น Color Dodge คลิกตกลง
ขั้นตอนที่ 4
ไปที่เมนูรูปภาพแล้วเลือกตัวเลือกการปรับ > ฮิว / ความอิ่มตัว เลือกตัวเลือก Colorize แล้วเปลี่ยนโทนสีให้เข้ากับโทนสีของข้อความของคุณ ทำซ้ำเลเยอร์และลบเงาและแสงด้านนอกออกจากเมนูสไตล์เลเยอร์ จากนั้นจากเมนูตัวกรอง ให้เลือก Blur> Gaussian Blur with 20 px Radius
ขั้นตอนที่ 5
เปลี่ยนโหมดการผสมของเลเยอร์เป็น Color Dodge จากนั้นใช้ยางลบที่มีความแข็งเป็นศูนย์และมีขนาดเล็กในการประมวลผลภาพ โดยวาง "ไฟ" ไว้บนพื้นผิวของตัวอักษร เพื่อความสมจริงยิ่งขึ้น ให้ดับไฟบางส่วน และเพื่อให้ดูสมจริงยิ่งขึ้น คุณสามารถคัดลอกรูปภาพของแสงนีออนจากภาพถ่ายของป้ายนีออนใดๆ และใช้เป็นพู่กัน
ขั้นตอนที่ 6
จากเมนู Layer Style ให้เลือกแท็บ Drop Shadow และกำหนดเงาสำหรับตัวอักษร เพิ่มการกะพริบบนตัวอักษรบางตัวโดยใช้พู่กันที่เกี่ยวข้องในรูปแบบของไฮไลท์ที่สว่าง เปลี่ยนโหมดการผสมเลเยอร์เป็นหน้าจอ
ขั้นตอนที่ 7
ทำซ้ำแฟลชและวางไว้ในตำแหน่งที่ต้องการเหนือตัวอักษรบางตัว เบลอภาพด้วยฟิลเตอร์ Gaussian Blur รัศมีขนาดเล็ก เพิ่มพื้นผิวพื้นหลังให้กับรูปภาพในเลเยอร์ใหม่เพื่อให้ได้พื้นหลังที่สวยงามหลังข้อความ และใช้เอฟเฟกต์เรืองแสงกับมัน






