คางสองชั้นเป็นลักษณะที่น่าเกลียดและไม่น่าพอใจซึ่งไม่สามารถแก้ไขได้อย่างรวดเร็วในชีวิต อย่างไรก็ตาม เทคโนโลยีสมัยใหม่มีความสามารถในการเปลี่ยนรูปลักษณ์ของผู้คนได้ ถ้าไม่ใช่ในความเป็นจริง อย่างน้อยก็ในรูปถ่าย และตอนนี้คุณจะเห็นว่าการลบคางสองชั้นในภาพถ่ายโดยใช้ Photoshop นั้นง่ายมาก
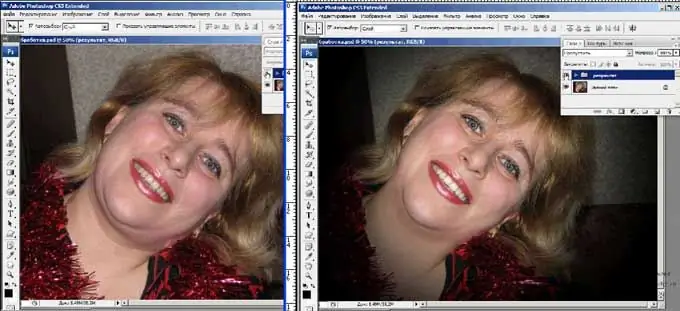
มันจำเป็น
โปรแกรม Adobe Photoshop
คำแนะนำ
ขั้นตอนที่ 1
เปิดรูปภาพที่แสดงใบหน้าที่ค่อนข้างใหญ่และมีคางสองชั้น ใช้ "Lasso Tool" ในกล่องเครื่องมือแล้ววาดโครงร่างของคอที่ไม่มีคางที่สอง จบจังหวะใต้คางที่สอง
ขั้นตอนที่ 2
จากนั้นคลิกขวาบนพื้นที่ที่ไฮไลต์แล้วเลือกรายการ "เลเยอร์ผ่านการคัดลอก" วางส่วนที่ตัดออกของคอบนเลเยอร์ใหม่ คลิกในรายการ "แก้ไข" "การแปลงแบบอิสระ" ใช้เครื่องมือแปลงร่างลากคางที่สองไปที่คางแรกเพื่อให้รวมกัน ขณะที่กด "Shift" และ "Ctrl" ค้างไว้ ให้ปรับสัดส่วนเพื่อให้ใบหน้าดูสมจริง
ขั้นตอนที่ 3
เมื่อเงาของใบหน้าพร้อมแล้ว ให้เลือก "Clone Stamp" ในแถบเครื่องมือเพื่อขจัดความไม่สมบูรณ์ จากนั้นเลือกเครื่องมือยางลบและค่อยๆ ลบส่วนเกินรอบใบหน้าที่เหลือจากการเลือกและการคัดลอก ดูสิ - คางที่สองหายไป
ขั้นตอนที่ 4
คุณยังสามารถใช้เครื่องมือ Clone Stamp ได้ตั้งแต่เริ่มต้น ซูมเข้าที่ภาพถ่ายและโคลนบริเวณที่สะอาดเหนือรอยพับระหว่างคางที่หนึ่งและที่สอง อย่างไรก็ตาม การหายไปจากรอยพับนั้นไม่เพียงพอ - ใบหน้าจะดูไม่สมส่วนหากคุณปล่อยทิ้งไว้อย่างนั้น
ขั้นตอนที่ 5
ในการทำให้ส่วนล่างที่ใหญ่โตของใบหน้าเล็กลง ให้เปิดตัวกรอง แล้วเลือกตัวกรอง Liquify ในบานหน้าต่างด้านซ้ายของหน้าต่างที่เปิดขึ้น ให้ทำเครื่องหมาย "เครื่องมือวิปริตไปข้างหน้า" แล้วค่อยๆ ลดและดึงขอบล่างของคางและกรามขึ้นอย่างระมัดระวังจนใบหน้าได้สัดส่วน
ขั้นตอนที่ 6
ตรวจสอบว่ารูปภาพต้องการการแก้ไขสีและเงาเพิ่มเติมหรือไม่ หากคุณต้องการทำให้บางพื้นที่มืดลงหรือสว่างขึ้น ให้เลือกเครื่องมือ Burn หรือ Dodge






