รูปภาพที่มีกรอบจะดูดีกว่าไม่มีกรอบ การจัดกรอบทำให้ภาพมีความพิเศษเฉพาะตัว สีของกรอบสามารถตัดกันกับช่วงสีของภาพ เสริมหรือแรเงาได้ โดยเน้นที่ภาพ การปรับขอบภาพโดยใช้พื้นผิวที่หลากหลายจะช่วยให้งานของคุณเปล่งประกายด้วยสีใหม่ๆ เพื่อให้ภาพมีความสมบูรณ์ตามตรรกะ คุณสามารถสร้างกรอบสีสำหรับรูปภาพของคุณใน Photoshop ได้ง่ายๆ โดยใช้เวลาเพียงไม่กี่นาที

มันจำเป็น
- - โปรแกรม Photoshop
- - สามารถใช้เครื่องมือ Eyedropper ได้
- - สามารถสร้างและย้ายเลเยอร์ได้
คำแนะนำ
ขั้นตอนที่ 1
เปิดภาพใน Photoshop เปลี่ยนชื่อเลเยอร์เดียวด้วยคำหรือตัวเลขใด ๆ (โดยปกติจะมีชื่อว่า "พื้นหลัง") โดยดับเบิลคลิกที่ชื่อ เพื่อลบการป้องกันและสามารถดำเนินการใด ๆ กับระนาบของภาพได้ สร้างเลเยอร์ใหม่และย้ายไปใต้เลเยอร์รูปภาพ จำเป็นต้องใช้เลเยอร์ที่สร้างขึ้นเพื่อวางพื้นหลังของเฟรมในอนาคตไว้
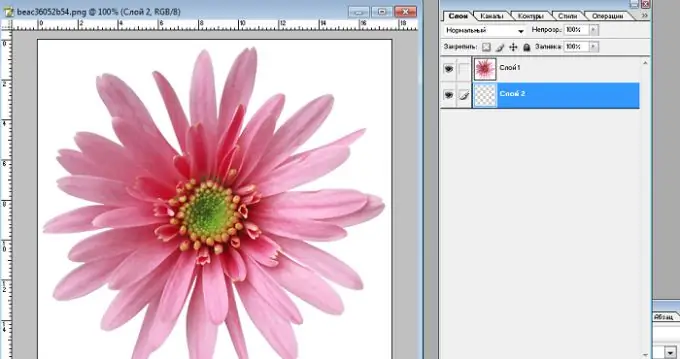
ขั้นตอนที่ 2
ปรับขนาดผ้าใบรูปภาพโดยใช้คำสั่ง Image - Canvas Size เลือกพิกเซลเป็นหน่วยวัดสำหรับด้านข้างของรูปภาพ และคลิกช่องทำเครื่องหมายถัดจากคำว่า "ญาติ" (ขนาดแคนวาสจะเปลี่ยนตามขนาดของรูปภาพ) ในช่อง "ความกว้าง" และ "ความสูง" ให้ป้อนค่าเดียวกันเท่ากับความกว้างของเฟรมที่ต้องการ หลังจากปรับขนาดผืนผ้าใบแล้ว กรอบที่มีพื้นหลังโปร่งใสควรก่อตัวขึ้นรอบๆ รูปภาพ เนื่องจากผืนผ้าใบไม่ใช่ตัวรูปภาพ แต่เป็นระนาบที่วางรูปภาพ เมื่อปรับขนาดผ้าใบ รูปภาพจะไม่ถูกปรับขนาด
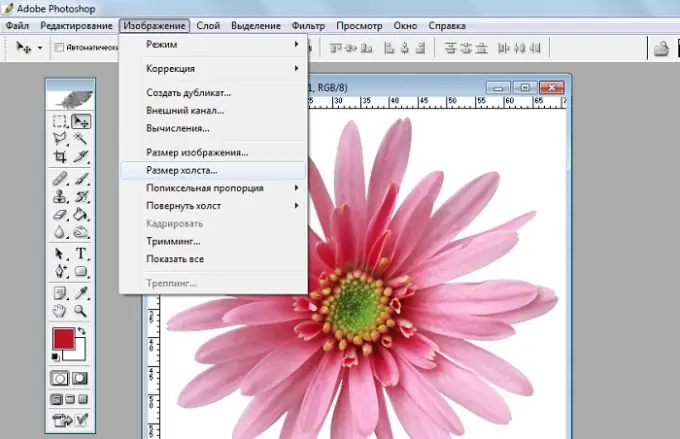
ขั้นตอนที่ 3
ในการคำนวณขนาดของเฟรมอย่างถูกต้อง ให้กำหนดขนาดโดยรวมของด้านข้างของภาพ ตัวอย่างเช่น หากความกว้างของรูปภาพคือ 500 พิกเซล ความสูงก็เท่ากับ 500 พิกเซลด้วย ดังนั้นกรอบที่มีความกว้างประมาณ 100 พิกเซลจึงเหมาะสำหรับรูปภาพ เส้นขอบไม่ควรแคบหรือกว้างเกินไป
ขั้นตอนที่ 4
เลือกสีที่ต้องการสำหรับเฟรมด้วยเครื่องมือ Eyedropper และเติมชั้นล่างด้วยเครื่องมือเติมด้วยสีที่เลือก
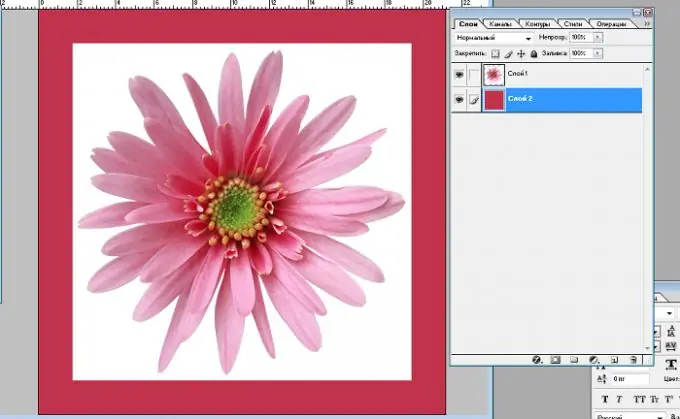
ขั้นตอนที่ 5
ในการเพิ่มพื้นผิวให้กับพื้นหลังของเฟรม ให้ใช้คำสั่ง "Filter-Rendering-Clouds" (เอฟเฟกต์เมฆ), "Filter-Texture-Stained glass (หรือชิ้นส่วนโมเสค)" (เอฟเฟกต์โมเสค), "Filter-Texture-Grain" (เอฟเฟกต์เกรน), "Filter -Texture-Craquelure "(เอฟเฟกต์พื้นผิวโล่งอก) ดำเนินการเหล่านี้กับเลเยอร์ที่เลือกซึ่งเป็นที่ตั้งของพื้นหลังของเฟรม






